グループ機能の使い方
 View数2,081
View数2,081 コメント数0
コメント数0
手順・使い方の説明文
皆様こんにちは、ヒロです。
今回は、初心者様ように「グループ機能」についてご紹介させて頂きます。
文字の通りグループにさせる機能です。画像の様に、四角と丸のデザインがあるとします。二つ一緒に移動させたい時は、四角と丸のデザインを移動させるとスムーズに移動できますが、移動するたびに、四角と丸のデザインを選択しなければいけません。面倒な作業です。そこで、四角と丸のデザインのデザインをグループさせる事で、四角だけ、もしくは丸だけ選択して移動すれば、両方とも移動できます。グループにしてしまえば、まとまった複数のデザインを瞬時に移動させれます。それでは下で紹介させて頂きます。今回もボタンワンクリックで可能です。知らない方は是非やってみてください。
 グループ機能の使い方の手順・使い方
グループ機能の使い方の手順・使い方
 グループ機能の使い方へのコメント投稿
グループ機能の使い方へのコメント投稿
 携帯・スマホで見る
携帯・スマホで見る
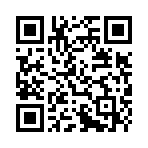
読み取り回数:0回
この手順・使い方の投稿者:ヒロ
イラストやデザインを提供させて頂きます。私はデザインや物作りが大好き人間です。季節ものから可愛い素材、そしてシンプルなデザイン。時には斬新でカッコいい素材等様々なジャンルを勉強中です。是非、貴方様のお役に立てれば嬉しいです。今後とも宜しくお願いします。
 この投稿者の他の手順・使い方
この投稿者の他の手順・使い方
-
ショートカットキーの…
皆様、こんにちは、初めてイラストレーター…
3,639
0
-
ショートカットキーで…
皆様、こんにちは、初めてイラストレーター…
14,282
0
-
ショートカットキー …
皆様、こんにちは、初めてイラストレーター…
3,929
0
-
ショートカットキー …
皆様、こんにちは、初めてイラストレーター…
2,772
0
-
ショートカットキーの…
皆様、こんにちは、初めてイラストレーター…
3,254
0
-
ショートカットキーで…
皆様、こんにちは、初めてイラストレーター…
4,881
0
-
ショートカットキー …
皆様、こんにちは、初めてイラストレーター…
5,507
0
-
画面中心に向かって縮…
皆様、こんにちは、初めてイラストレーター…
3,727
0




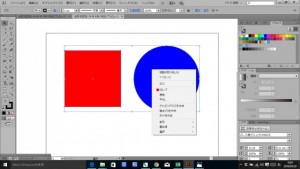
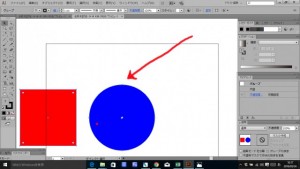










コメント投稿