ロック機能の使い方
 View数1,891
View数1,891 コメント数0
コメント数0
手順・使い方の説明文
皆様こんにちは。ヒロです。
イラストレーターの作成方法を色々ご紹介させて頂いております。
今回は「ロック機能」のご紹介です。教材として、以前に私が作成した音楽アイコン(https://www.sozailab.jp/sozai/detail/15871/)を使用してご紹介させて頂きます。
イラストレーターで作業をしていくと、ここのデザインだけ選択されなかったら便利なのになぁ~と思うことがあります。特に背景デザイン等はそうです。まだ紹介させて頂いておりませんが、「レイヤー機能」を使用する事も可能ですが、私はロック機能をよく使います。それは、ロックしたい時、また、ロック解除したい時がスムーズに操作できるからです。
是非ご確認ください。
 ロック機能の使い方の手順・使い方
ロック機能の使い方の手順・使い方
 ロック機能の使い方へのコメント投稿
ロック機能の使い方へのコメント投稿
 携帯・スマホで見る
携帯・スマホで見る
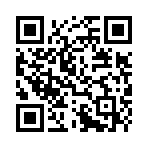
読み取り回数:0回
 この手順・使い方のキーワード
この手順・使い方のキーワード
 参考サイトURL
参考サイトURL
この手順・使い方の投稿者:ヒロ
イラストやデザインを提供させて頂きます。私はデザインや物作りが大好き人間です。季節ものから可愛い素材、そしてシンプルなデザイン。時には斬新でカッコいい素材等様々なジャンルを勉強中です。是非、貴方様のお役に立てれば嬉しいです。今後とも宜しくお願いします。
 この投稿者の他の手順・使い方
この投稿者の他の手順・使い方
-
ショートカットキーの…
皆様、こんにちは、初めてイラストレーター…
8,995
0
-
ショートカットキーの…
皆様、こんにちは、初めてイラストレーター…
3,641
0
-
ショートカットキーの…
皆様、こんにちは、初めてイラストレーター…
5,401
0
-
イラストレーターのぼ…
皆様こんにちは、初めてイラストレーターを…
6,115
0
-
ショートカットキーで…
皆様、こんにちは、初めてイラストレーター…
4,897
0
-
ショートカットキー …
皆様、こんにちは、初めてイラストレーター…
4,357
0
-
ショートカットキーの…
皆様、こんにちは、初めてイラストレーター…
4,275
0
-
ショートカットキーの…
皆様、こんにちは、初めてイラストレーター…
4,178
0

















コメント投稿