ワードを使って画像を縮小させる方法
 View数5,738
View数5,738 コメント数0
コメント数0
手順・使い方の説明文
ワード使用して画像を縮小させる方法をご説明いたします。
画像を縮小させるというのはワードでの画像編集の際に使うことの多い編集法の1つだと思います。
使用したい画像の大きさがちょうどよい、という場合は必要ありませんが大きさが合わないということはよくあることだと思います。
元の画像の比率を保ったまま、サイズのみをキレイに縮小させる方法を覚えておくととても便利です。
縮小方法はいくつかありますのでお好みの方法で試してみてください。
ここでは3つの方法を載せました。
ワードは2010を使用しています。
お使いのバージョンによっては多少動作が異なる場合があります。
手順に間違いや不備、分かりにくい点がありましたらご連絡くださいませ。
 ワードを使って画像を縮小させる方法の手順・使い方
ワードを使って画像を縮小させる方法の手順・使い方
手順3
方法①
画像を選択します。
画像の上で右クリック→「レイアウトの書式設定」を選択します。
・「高さ」と「幅」を手動で変更させます。
・「倍率」が出ていますので、そこを手動で変更させます。
枠で囲んでいる「高さと幅」か「倍率」、どちらかを変更させればOKです。
欠点は「OK」のカーソルを押さないとどれ位の大きさになったか分からないことです。
画像を選択します。
画像の上で右クリック→「レイアウトの書式設定」を選択します。
・「高さ」と「幅」を手動で変更させます。
・「倍率」が出ていますので、そこを手動で変更させます。
枠で囲んでいる「高さと幅」か「倍率」、どちらかを変更させればOKです。
欠点は「OK」のカーソルを押さないとどれ位の大きさになったか分からないことです。
手順4
方法②
画像を選択して画像の四隅の小さな丸のどれかにマウスにあてて反対方向にドラッグしていきます。
(上の丸に合わせたら下方向、下の丸に合わせたら上方向へ)
画像の縦横の比率を保ったまま縮小することができます。
こちらは大きさを自由に決めながら調節できるので便利です。
画像を選択して画像の四隅の小さな丸のどれかにマウスにあてて反対方向にドラッグしていきます。
(上の丸に合わせたら下方向、下の丸に合わせたら上方向へ)
画像の縦横の比率を保ったまま縮小することができます。
こちらは大きさを自由に決めながら調節できるので便利です。
 ワードを使って画像を縮小させる方法へのコメント投稿
ワードを使って画像を縮小させる方法へのコメント投稿
この手順・使い方の投稿者:mint tea
たくさんのイラストの中から見つけていただきましてありがとうございます。
シンプルなもの、色合いのキレイなもの、かわいらしいもの、色々と好きなテイストがあります(*^_^*)
植物や音楽素材が好きで多く作っています。
シーズンイラストやフレームなど使いやすくお役に立てるものを作っていきたいです。
よろしくお願いいたします。
 この投稿者の他の手順・使い方
この投稿者の他の手順・使い方
-
ワードの背景に画像を…
ワードの背景に画像を入れる方法です。普通…
124,409
0
-
ワードを使ってトリミ…
ワードを使ってイラストや画像、写真などを…
5,851
0
-
ワードで画像や図のサ…
ワードで画像や図のサイズを1度に変更する…
131,445
0
-
ワードで画像を反転さ…
ワードを利用して画像を左右反転させる方法…
86,062
0
-
ワードで上下反転させ…
ワードを利用して画像を上下反転させる方法…
12,021
0
-
ワードの文書に画像を…
ワードの文書に画像を入れる方法のご説明で…
38,699
0
-
ワードを使ってハー…
ワードを使ってハートを描く方法です。文書…
16,746
0
-
ワードにてテキスト(…
ワードを使用してテキストを入れる方法です…
23,820
1

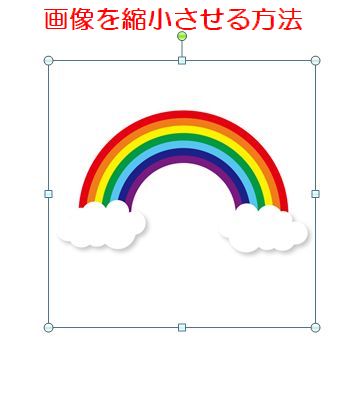


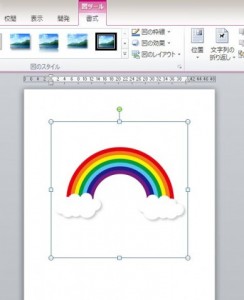
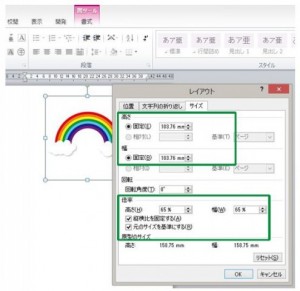
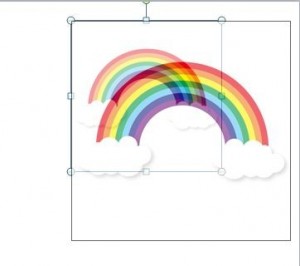
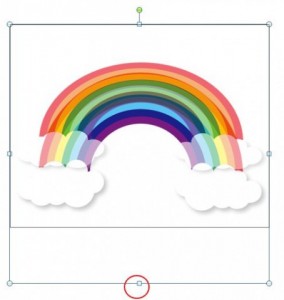
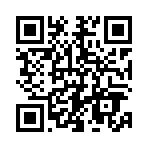
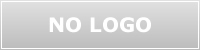



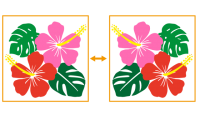





コメント投稿