フォトショップのスマートオブジェクト
 View数2,323
View数2,323 コメント数0
コメント数0
手順・使い方の説明文
皆様こんにちは、
初めてフォトショップを使われる、初心者様向けの簡単にフォトショップがつかえる方法をご紹介させて頂いてます。
今回は、「フォトショップのスマートオブジェクト」です。
データをコピーしてペーストする際に、フォトショップでは、4つのペースト形式が存在します。今回は「スマートオブジェクト」のペースト形式のご案内です。イラストレーターで作成したデータをコピーしフォトショップでペーストするケースが多いです。今回ご紹介したものもイラストレーターで作成したデータをコピーしペーストしております。
スマートオブジェクトでは、イラストレーターの色がそのまま反映されます。ズーム表示してみると、線と塗りの境界線が滑らかであることが確認できます。拡大・縮小といった変形を加えても劣化しない編集が可能ですが、色を変えたり、形状を変更する編集はできないのが欠点です。
 フォトショップのスマートオブジェクトの手順・使い方
フォトショップのスマートオブジェクトの手順・使い方
 フォトショップのスマートオブジェクトへのコメント投稿
フォトショップのスマートオブジェクトへのコメント投稿
 携帯・スマホで見る
携帯・スマホで見る
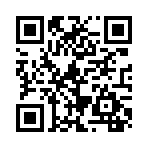
読み取り回数:0回
 この手順・使い方のキーワード
この手順・使い方のキーワード
 参考サイトURL
参考サイトURL
この手順・使い方の投稿者:ヒロ
イラストやデザインを提供させて頂きます。私はデザインや物作りが大好き人間です。季節ものから可愛い素材、そしてシンプルなデザイン。時には斬新でカッコいい素材等様々なジャンルを勉強中です。是非、貴方様のお役に立てれば嬉しいです。今後とも宜しくお願いします。
 この投稿者の他の手順・使い方
この投稿者の他の手順・使い方
-
ショートカットキーの…
皆様、こんにちは、初めてイラストレーター…
3,639
0
-
ショートカットキーの…
皆様、こんにちは、初めてイラストレーター…
11,136
0
-
ツールバー・パレット…
皆様、こんにちは、初めてイラストレーター…
3,304
0
-
画面中心に向かって拡…
皆様、こんにちは、初めてイラストレーター…
3,870
0
-
ショートカットキー …
皆様、こんにちは、初めてイラストレーター…
2,772
0
-
ショートカットキー …
皆様、こんにちは、初めてイラストレーター…
3,929
0
-
イラストレーターのぼ…
皆様こんにちは、初めてイラストレーターを…
6,102
0
-
ショートカットキーの…
皆様、こんにちは、初めてイラストレーター…
5,141
0

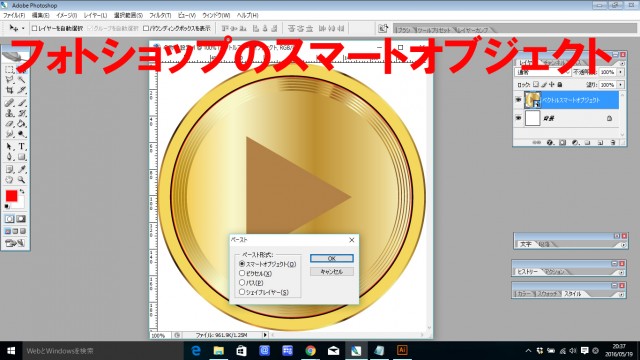

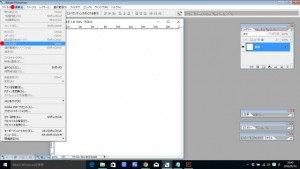
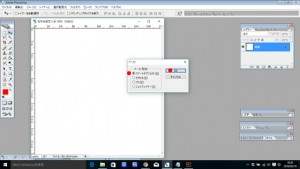











コメント投稿