ダイレクト選択ツールの使い方
 View数2,628
View数2,628 コメント数0
コメント数0
手順・使い方の説明文
皆様こんにちは。ヒロです。
イラストレーターの作成方法を色々ご紹介させて頂いております。
今回は「ダイレクト選択ツールの使い方」のご紹介です。
初心者さま様ですので簡単・明快にできます。
色々組み合わせたデザインをグループ化された複雑なデザインをいじる事は大変です。そんな時、そのデザインのある部分だけ色を変えたいとなれば大変混乱します。しかし。「ダイレクト選択ツール」を使うと簡単に編集できます。今回、私が作成した複雑なデザインで紹介してみたいと思います。
サンプル素材/ラボ_アイコン14(https://www.sozailab.jp/sozai/detail/16298/)
かわいいチューリップの花だけ色を変えてみたいと思います。
それでは説明させて頂きます。
 ダイレクト選択ツールの使い方の手順・使い方
ダイレクト選択ツールの使い方の手順・使い方
 ダイレクト選択ツールの使い方へのコメント投稿
ダイレクト選択ツールの使い方へのコメント投稿
 携帯・スマホで見る
携帯・スマホで見る
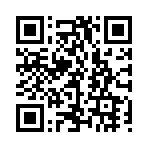
読み取り回数:0回
 この手順・使い方のキーワード
この手順・使い方のキーワード
 参考サイトURL
参考サイトURL
この手順・使い方の投稿者:ヒロ
イラストやデザインを提供させて頂きます。私はデザインや物作りが大好き人間です。季節ものから可愛い素材、そしてシンプルなデザイン。時には斬新でカッコいい素材等様々なジャンルを勉強中です。是非、貴方様のお役に立てれば嬉しいです。今後とも宜しくお願いします。
 この投稿者の他の手順・使い方
この投稿者の他の手順・使い方
-
ショートカットキー …
皆様、こんにちは、初めてイラストレーター…
9,896
0
-
ショートカットキー …
皆様、こんにちは、初めてイラストレーター…
4,315
0
-
ショートカットキー …
皆様、こんにちは、初めてイラストレーター…
5,619
0
-
ショートカットキーで…
皆様、こんにちは、初めてイラストレーター…
14,323
0
-
ショートカットキー …
皆様、こんにちは、初めてイラストレーター…
2,775
0
-
イラストレーターのぼ…
皆様こんにちは、初めてイラストレーターを…
13,514
0
-
ショートカットキー …
皆様、こんにちは、初めてイラストレーター…
4,239
0
-
ショートカットキー …
皆様、こんにちは、初めてイラストレーター…
2,557
0


















コメント投稿