まずこれだけ!Illustratorで最… | テクニック | くらうど職人
 2025/04/25
まずこれだけ!Illustratorで最初に覚えたい基本操作5つ By くらうど職人
2025/04/25
まずこれだけ!Illustratorで最初に覚えたい基本操作5つ By くらうど職人
 2025/04/25
まずこれだけ!Illustratorで最初に覚えたい基本操作5つ
2025/04/25
まずこれだけ!Illustratorで最初に覚えたい基本操作5つ
1. アートボードの基本と保存方法
アートボードは、作業スペースのこと。新しいプロジェクトを始めた時には必ず設定することになります。まずはアートボードのサイズを決め、プロジェクトに合わせて適切な大きさに設定しましょう。新しいアートボードを作るには、上部メニューから「ファイル」→「新規作成」を選び、必要なサイズ(例えば名刺なら91×55mm)を指定します。
保存する際には、「保存」と「別名で保存」を使い分け、定期的に保存することで作業内容を失わないようにしましょう。
2. シェイプツールで図形を描こう
Illustratorでは、丸、四角、三角など、シンプルな形を描くことができます。これらはデザインの基本となるので、よく使います。例えば、長方形ツール(ショートカット:M)を使って四角を描いたり、楕円ツール(ショートカット:L)で丸を描いてみましょう。
描いた図形は、選択ツール(V)で位置やサイズを変更できます。直感的に操作できるので、まずは色々な図形を描いて感覚を掴んでください。
3. 塗りと線の色の変え方
色を使ってデザインをより魅力的にしましょう。左側のツールバーにある「塗り」や「線」のカラーを変えるだけで、デザインに大きな変化を加えられます。
「塗り」と「線」の色を変更するには、カラーパレットを使います。例えば、塗りの色を赤、線の色を黒にするなど、組み合わせることで視覚的に面白い効果を得られます。
4. 選択ツールとダイレクト選択ツールの違い
Illustratorでオブジェクトを操作する際に最も基本的なツールが「選択ツール」(V)と「ダイレクト選択ツール」(A)です。
選択ツール(V):オブジェクト全体を選ぶツール
ダイレクト選択ツール(A):オブジェクトの一部分(アンカーポイントやハンドル)を選択するツール
この違いを理解すると、オブジェクトを細かく編集することができるようになります。
5. 文字ツールで簡単にロゴ風テキストを作る
文字ツール(T)を使えば、簡単にロゴ風のテキストデザインを作成できます。まずはテキストツールで文字を入力し、フォントを変更します。次に、「アウトライン化」(Ctrl + Shift + O)で文字をパスに変換し、アンカーポイントを編集して、文字の形を自由に変えることができます。
こうして、自分だけのオリジナルロゴ風のデザインなどを作ることができます。
------------------------------------------------------
この画像は無料ダウンロードできます。
------------------------------------------------------

- ベストアンサー:1回
- Q&A回答:15回
ご覧になっていただきありがとうございます。くらうど職人と申します。■ベクターデータ(ai)や透過PNG画像はこちらで無料配布中です。https://bit.ly/3D7S8nS皆様の御役に立てるような使いやすいイラスト素材を製作します。どうぞよろしくお願い致します。※現在、御仕事は募集しておりません。申し訳ございません。※2019年2月17日(日)登録

くらうど職人 の最新ニュース&ブログ
- 2025/06/17
- 落ち着いた色味と自然な動きが共存する、手描きクレヨン風フレーム素材 視線を自然に引きつけながらも、過度な装飾性に頼らない――そんなフレーム素材は、使い勝手がよく、汎用性の高いデザインを求める現場で重宝されます…
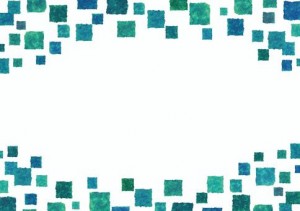
- 2025/06/17
- 無造作と調和の中間にある、クレヨン塗り背景素材 背景素材において、「きれいすぎない」ことが求められるケースは意外と多くあります。整然としたグラデーションやパターンでは表現しにくい、曖昧さ・…
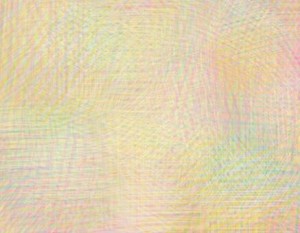
- 2025/06/17
- ピンク系手描きメモ素材:軽い伝達用に適した装飾カード 手軽に使えるメモカード風の素材は、場面を問わず一定の需要があります。今回紹介するのは、手描き風の丸いドットが四辺に並んだ、ピンクを基調とする…
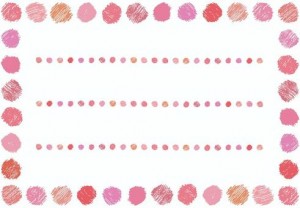
- 2025/06/17
- 使いどころを選べば有効なカラフル手描きフレーム 配布資料や案内チラシのデザインにおいて、少しだけ明るい印象を加えたいときがあります。ただし、過度に装飾的な素材を用いると、かえって情報伝達が…

- 2025/06/17
- 花をくわえて飛ぶ青い鳥の親子──かわいいポップなイラスト素材 花をくわえて仲良く飛ぶ青い鳥の親子をモチーフにした、ほっこりかわいいイラスト素材です。一羽はしっかり者のお母さん鳥、もう一羽はまだちょっと頼…
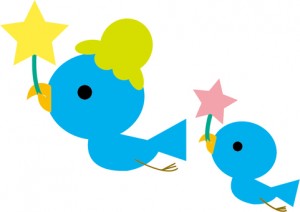
- 2025/06/17
- 雨空を飛ぶ!風船とマントのカエル兄弟と小さなかたつむり 梅雨の合間、どんよりした空模様の日にも、ふわっと心が晴れるようなイラスト素材を描いてみました。今回ご紹介するのは、マントをなびかせながら、風…

- 2025/06/17
- 憎めない蚊?そんな素材を描いてみました。 じめじめとした空気とともに、あの“ぷーん”という小さな羽音が耳に届き始める季節になりました。そう、夏の小さな宿敵「蚊…
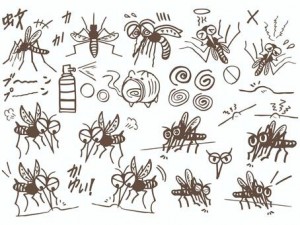
- 2025/06/17
- 雰囲気づくりは背景から ― 表情豊かな和紙素材セットで広がる年賀状デザイン 年賀状や季節のご挨拶状、作品展示などに使うデザインにおいて、意外と重要なのが“背景”です。主役の文字やイラストを引き…

- 2025/06/17
- 和の風合いを手軽に添える ― 年賀状にぴったりの桜をあしらった和紙風背景素材 年賀状を自作する際、意外と迷うのが「背景選び」。文字やイラストを引き立てつつ、温かみを添えてくれる土台は、全体の印象を大きく左右します。今回…

- 2025/06/17
- 和の上品さを添える金の筆円。年賀状デザインにおすすめ 年末に向けて慌ただしくなる前に、少しずつ年賀状の準備を始めたいという方もいるのではないでしょうか。特に近年では、印刷手配やデザイン制作を早め…
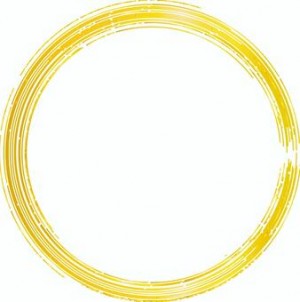

ご覧になっていただきありがとうございます。
くらうど職人と申します。
■ベクターデータ(ai)や透過PNG画像はこちらで無料配布中です。
https://bit.ly/3D7S8nS
皆様の御役に立てるような使いやすいイラスト素材を製作します。
どうぞよろしくお願い致します。
※現在、御仕事は募集しておりません。申し訳ございません。
※2019年2月17日(日)登録


