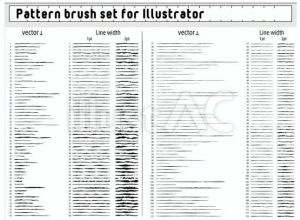Illustratorで手書き風デザイン… | テクニック | くらうど職人
 2025/04/26
Illustratorで手書き風デザインを作るには?ブラシツール活用法 By くらうど職人
2025/04/26
Illustratorで手書き風デザインを作るには?ブラシツール活用法 By くらうど職人
 2025/04/26
Illustratorで手書き風デザインを作るには?ブラシツール活用法
2025/04/26
Illustratorで手書き風デザインを作るには?ブラシツール活用法
手描きのような温かみのあるデザインって、やっぱり目を引きますよね。
でも、「パソコンでどうやって手描き風にするの?」と思う方も多いはず。実はIllustratorには「ブラシツール」という機能があり、これを使えば誰でも手描き風のデザインを簡単に作ることができます。
1. ブラシツールってなに?
Illustratorの「ブラシツール」は、筆やペンのような線を引くことができるツールです。
線に表情をつけたり、まるで手描きのような質感を出すのにぴったり!
ブラシツールのショートカットキー:B
2. ブラシの種類を理解しよう
Illustratorにはいくつかのブラシの種類があります。それぞれ特徴があるので、用途に合わせて使い分けましょう。
ブラシの種類 特徴
カリグラフィブラシ 書道の筆のような表現。角度や圧力で線に変化を出せる。
散布ブラシ 小さなパーツを一定間隔で散らして描ける(例:葉っぱ、星など)。
アートブラシ 一つのアートを引き伸ばして線として使う。リボンや装飾に◎。
パターンブラシ パターンを繰り返して線に適用。飾り罫などに。
毛筆・水彩ブラシ(※ライブラリにある) 手描き風にピッタリ!ザラザラした質感を出せる。
3. ブラシツールの基本の使い方
ステップ①:ツールの選択
左のツールバーから「ブラシツール(B)」を選択します。
ステップ②:線を描く
アートボード上で、ペンタブやマウスを使って線を描くだけ!
ステップ③:ブラシを変更する
描いた線を選択 → 右側の「ブラシパネル」から好きなブラシを選ぶだけで、線が変わります。
4. 手書き風にするためのおすすめブラシ
手書き風におすすめのライブラリ:
ウィンドウ > ブラシライブラリ > 芸術 > アート_インク
→ 水彩やインク風のにじみのあるブラシが多数!
ウィンドウ > ブラシライブラリ > 芸術 > カリグラフィ
→ サインペン・筆ペン風の線が描けます。
Creative Cloudから追加のブラシをダウンロード
→ Adobe StockやBehanceで「手書きブラシ」で検索!
5. オリジナルブラシを作ってみよう!
ちょっと上級者向けですが、自分だけのブラシを作るのも楽しいですよ。
ステップ:
シェイプやイラストを作成
選択した状態で「ブラシパネル」右上のメニュー > 「新規ブラシ」
種類を選んで調整(アートブラシ or パターンブラシなど)
名前をつけて保存!
手描きで描いたイラストを取り込んで、ブラシにするのもOK。
6. 手書き風をさらに引き立てる小ワザ
線幅ツール(Shift + W)で線の強弱をつける
→ より自然な筆跡に見えます。
不透明度を下げて水彩風に
ラフ効果(効果 > パスの変形 > ラフ)を使ってガタガタ感を出す
Illustratorのブラシツールを使えば、ペンタブがなくても味のある手描き風デザインが簡単に作れます。

- ベストアンサー:1回
- Q&A回答:15回
ご覧になっていただきありがとうございます。くらうど職人と申します。■ベクターデータ(ai)や透過PNG画像はこちらで無料配布中です。https://bit.ly/3D7S8nS皆様の御役に立てるような使いやすいイラスト素材を製作します。どうぞよろしくお願い致します。※現在、御仕事は募集しておりません。申し訳ございません。※2019年2月17日(日)登録

くらうど職人 の最新ニュース&ブログ
- 2025/06/17
- 落ち着いた色味と自然な動きが共存する、手描きクレヨン風フレーム素材 視線を自然に引きつけながらも、過度な装飾性に頼らない――そんなフレーム素材は、使い勝手がよく、汎用性の高いデザインを求める現場で重宝されます…
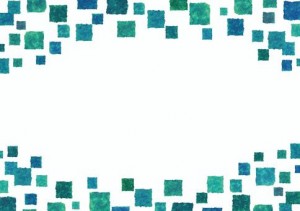
- 2025/06/17
- 無造作と調和の中間にある、クレヨン塗り背景素材 背景素材において、「きれいすぎない」ことが求められるケースは意外と多くあります。整然としたグラデーションやパターンでは表現しにくい、曖昧さ・…
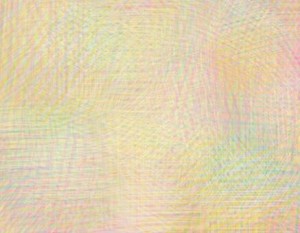
- 2025/06/17
- ピンク系手描きメモ素材:軽い伝達用に適した装飾カード 手軽に使えるメモカード風の素材は、場面を問わず一定の需要があります。今回紹介するのは、手描き風の丸いドットが四辺に並んだ、ピンクを基調とする…
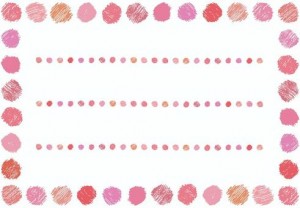
- 2025/06/17
- 使いどころを選べば有効なカラフル手描きフレーム 配布資料や案内チラシのデザインにおいて、少しだけ明るい印象を加えたいときがあります。ただし、過度に装飾的な素材を用いると、かえって情報伝達が…

- 2025/06/17
- 花をくわえて飛ぶ青い鳥の親子──かわいいポップなイラスト素材 花をくわえて仲良く飛ぶ青い鳥の親子をモチーフにした、ほっこりかわいいイラスト素材です。一羽はしっかり者のお母さん鳥、もう一羽はまだちょっと頼…
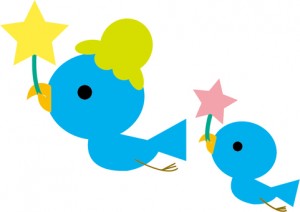
- 2025/06/17
- 雨空を飛ぶ!風船とマントのカエル兄弟と小さなかたつむり 梅雨の合間、どんよりした空模様の日にも、ふわっと心が晴れるようなイラスト素材を描いてみました。今回ご紹介するのは、マントをなびかせながら、風…

- 2025/06/17
- 憎めない蚊?そんな素材を描いてみました。 じめじめとした空気とともに、あの“ぷーん”という小さな羽音が耳に届き始める季節になりました。そう、夏の小さな宿敵「蚊…
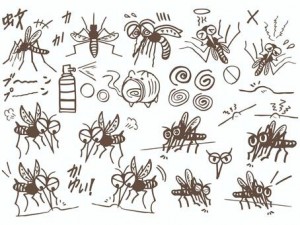
- 2025/06/17
- 雰囲気づくりは背景から ― 表情豊かな和紙素材セットで広がる年賀状デザイン 年賀状や季節のご挨拶状、作品展示などに使うデザインにおいて、意外と重要なのが“背景”です。主役の文字やイラストを引き…

- 2025/06/17
- 和の風合いを手軽に添える ― 年賀状にぴったりの桜をあしらった和紙風背景素材 年賀状を自作する際、意外と迷うのが「背景選び」。文字やイラストを引き立てつつ、温かみを添えてくれる土台は、全体の印象を大きく左右します。今回…

- 2025/06/17
- 和の上品さを添える金の筆円。年賀状デザインにおすすめ 年末に向けて慌ただしくなる前に、少しずつ年賀状の準備を始めたいという方もいるのではないでしょうか。特に近年では、印刷手配やデザイン制作を早め…
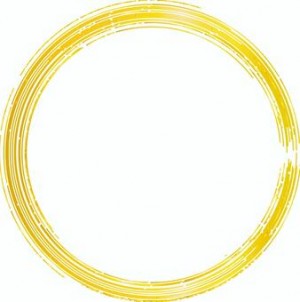

ご覧になっていただきありがとうございます。
くらうど職人と申します。
■ベクターデータ(ai)や透過PNG画像はこちらで無料配布中です。
https://bit.ly/3D7S8nS
皆様の御役に立てるような使いやすいイラスト素材を製作します。
どうぞよろしくお願い致します。
※現在、御仕事は募集しておりません。申し訳ございません。
※2019年2月17日(日)登録