illustratorでシルエットイラストをつくる方法
 View数32,126
View数32,126 コメント数0
コメント数0
手順・使い方の説明文
illustratorでシルエットイラストをつくる方法をご紹介します。
デザインをしているとシルエットのイラストを使う機会は多いです。今回ご紹介する方法では下絵となる画像の素材を用意して、その輪郭をパスでとっていきます。用意する画像は何でもいいですが、輪郭がはっきりとしたものが良いです。そうでないと完成したときにただの黒いかたまりにしか見えないということがありますので気をつけましょう。あと画像素材の著作権にも注意しましょうね。
手書きのイラストがあまり得意でなくてもパスを使えばそれなりのイラストが描けます。シルエットイラストの作成はパスの描き方の練習にもなるので一石二鳥です。
ぜひ、試してみてください。
 illustratorでシルエットイラストをつくる方法の手順・使い方
illustratorでシルエットイラストをつくる方法の手順・使い方
手順5
アンカーポイントの切り替えツールを使って曲線の調整をします。
アンカーポイントをクリックしてドラックするとひげのようなものがでてきます。これをハンドルといいます。ハンドルをつかって曲線を調整します。
アンカーポイントをクリックしてドラックするとひげのようなものがでてきます。これをハンドルといいます。ハンドルをつかって曲線を調整します。
 illustratorでシルエットイラストをつくる方法へのコメント投稿
illustratorでシルエットイラストをつくる方法へのコメント投稿
この手順・使い方の投稿者:q_p
こんにちは。q_p(キューピー)と申します。
北海道苫小牧市でフリーでwebサイトやイラストの制作をしています。
イラストはまだ修行中です。日々鍛錬に励んでいます。
かわ(・∀・)いいイラストが得意ですが、あらゆるジャンルに対応できます。
1日1善を目標にがんばっていきたいと思います。
よろしくお願いします。
 この投稿者の他の手順・使い方
この投稿者の他の手順・使い方
-
ビスケットの描き方
ビスケットのアイコンイラストについて描き…
4,653
0
-
物体が動いているよう…
物体が動いているように見せる方法をご紹介…
4,018
0
-
画像の合成のしかた
ふたつの画像を合成する方法をご紹介します…
6,198
0
-
photoshopを…
photoshopで物体の色を変える方法…
4,217
0
-
illustrato…
illustratorを使用してハートの…
2,363
0
-
illustrato…
illustratorで電話のかたちのア…
4,353
0
-
photoshopで…
photoshopを使用して雪を降らせる…
7,078
0

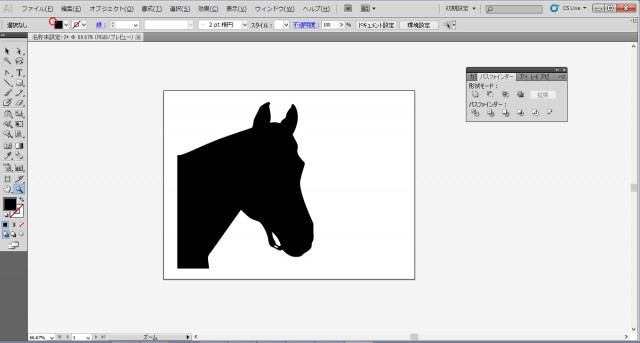
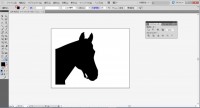


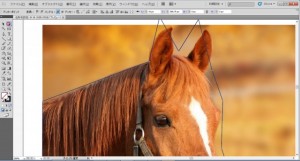
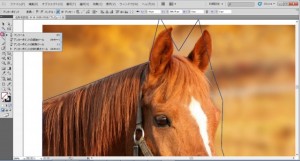
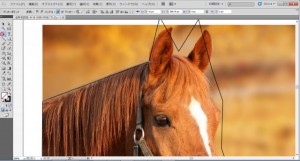
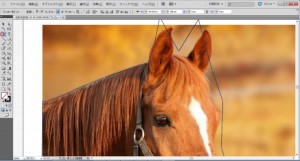
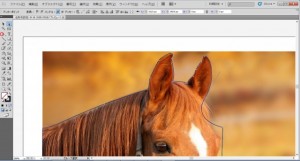
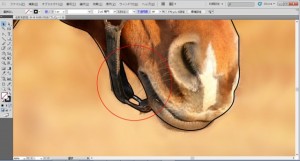
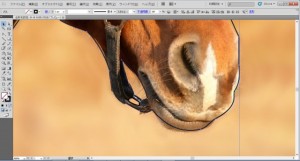
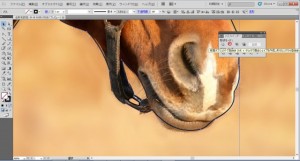

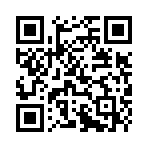

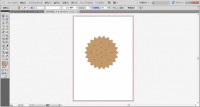







コメント投稿