Illustratorを使って簡単にフォントを入れよう!
 View数2,116
View数2,116 コメント数0
コメント数0
手順・使い方の説明文
皆様こんにちは。^^いつも私の素材のダウンロード
ありがとうございます。
今回はメッセージカードや年賀状、そしてスタンプ作成には欠かせない
Illustratorでの文字作成方法をご紹介します。
ここでは自分のイラストや年賀状にオリジナルの文を入れたいけれど
いまいちよくわからないと言う初心者さん向けにフォント=文字の
入れ方を説明したいと思います。
文字が入れられれば好きなイラストにメッセージを添えたり、
使いたい文章を探したりしなくて良いので便利ですね。
また今後LINEスタンプの文字作成にもとても役に立ちます。
ここで紹介している方法は、一番簡単な方法ですので何度も
練習していくと色々な文字を作る訓練になります。
例文は毎年使う『HAPPY NEW YEAR!』で作成しました。
 Illustratorを使って簡単にフォントを入れよう!の手順・使い方
Illustratorを使って簡単にフォントを入れよう!の手順・使い方
手順1
ぐっと引き立つときってありますよね。
そんな時にはIllustratorのフォントを使って文字を作って入れましょう。
次の図の矢印の先にあるTと書いてある文字ツールを選択し
適当なところでクリックすると、点滅バーが出てくるので
これで準備は完了です。
それでは点滅バーから文章を打つ要領で文字を入れてみましょう。
これで綺麗な文字の作成ができるようになりました。
 Illustratorを使って簡単にフォントを入れよう!へのコメント投稿
Illustratorを使って簡単にフォントを入れよう!へのコメント投稿
 携帯・スマホで見る
携帯・スマホで見る
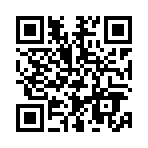
読み取り回数:0回
この手順・使い方の投稿者:ゆっくりロリス
主にワンポイント・シルエットなどをメインに掲載しております。
去年は多くの年賀状のイラストをダウンロードしていただき
本当にありがとうございました!^^
サイトのリニューアルに伴って少しずつ私の素材も
使いやすくリメイクしますので今後ダウンロード
しやすくなるかと思います。(´・ω・`)
カレンダーもダウンロードして使ってもらえると嬉しいです。
また近日中に投稿しますのでよろしくお願いいたします。
個別メッセージは返せないシステムですが本当に
暖かいメッセージ心から感謝しています。^^
いつもありがとうございます
本年もよろしくお願いいたします。m(_ _)m
 この投稿者の他の手順・使い方
この投稿者の他の手順・使い方
-
LINEスタンプ画像…
皆様こんにちは。^^いつも私の素材のダウ…
11,305
0
-
素材(星)の簡単な増…
皆様こんにちは^^いつも私の素材のダウン…
2,006
0
-
LINEスタンプ画像…
皆様こんにちは。^^いつも私の素材のダウ…
4,860
0
-
イラストレーターで描…
イラストレーター初心者の方向けに、必要な…
7,696
0



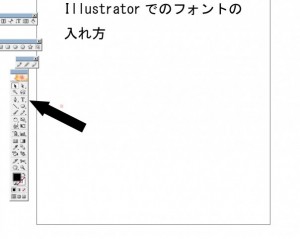






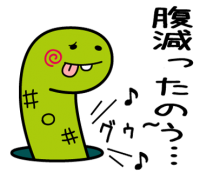
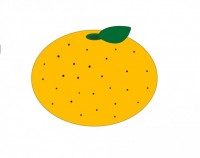

コメント投稿