イラストの背景を透過する(Word)
 View数26,866
View数26,866 コメント数0
コメント数0
手順・使い方の説明文
Wordで挿入したイラストの背景を透過してみましょう。
手紙やお知らせをWordで作る時に、ちょこっとイラストを入れて作ることも多いと思いますが、イラストの背景が要らない時もあるかと思います。
そんな時に便利な小技でイラストの中の一色を消す方法です。
Wordでは、一つのイラストにつき一色を透明にすることが出来ます。これは背景に限らずどんな色でも指定する色を透明にできるのですが、用途としてはやはり背景を消したい、という場合が多いだろうと思います。
消したい背景色は白の場合が多いと思いますが、要領は同じなので
今回はわかりやすく色をつけています。
これはWordだけでなく、Office共通の仕様です。ExcelでもPowerPointでも
方法は同じです。
 イラストの背景を透過する(Word)の手順・使い方
イラストの背景を透過する(Word)の手順・使い方
手順2
画面上部に「色」という部分(赤丸)がありますので
それをクリックしてください。
するとこのような画面が出てきます。
この画面では画像の色を変えたり、モノクロにしたりと
あれこれ画像を変化させることが出来ます。
モノクロで塗り絵のようにすることも出来ますね。
その一番したに「透明色を指定」というのがあります。
そこをクリックしてください。
それをクリックしてください。
するとこのような画面が出てきます。
この画面では画像の色を変えたり、モノクロにしたりと
あれこれ画像を変化させることが出来ます。
モノクロで塗り絵のようにすることも出来ますね。
その一番したに「透明色を指定」というのがあります。
そこをクリックしてください。
 イラストの背景を透過する(Word)へのコメント投稿
イラストの背景を透過する(Word)へのコメント投稿
この手順・使い方の投稿者:KINOKO
HPの素材なPOPなどに使えるワンポイントイラストを描いています。デジタルです。
仕様ソフトはIllustratorと Photoshopがメインです。
かわいい、綺麗、シンプルのキーワードにイラストを描いています。
Photoshopデータのみですが、水彩風に仕上げて、手描き風の暖かい雰囲気を出したものなども描きます。
どなたでも使いやすいように 透過PNGは必ずアップするようにしています。
 この投稿者の他の手順・使い方
この投稿者の他の手順・使い方
-
Wordでフレームを…
質問で多いPNG画像についてです。(ご存…
27,136
1

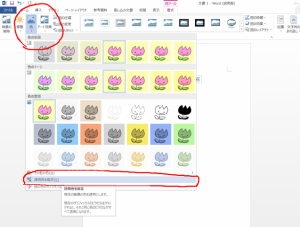
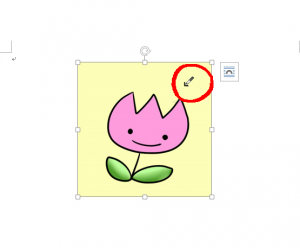
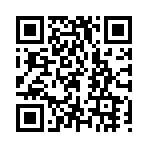

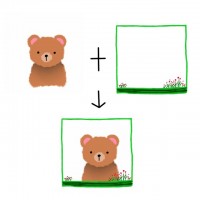

コメント投稿