Wordでフレームを使う
 View数27,124
View数27,124 コメント数1
コメント数1
手順・使い方の説明文
質問で多いPNG画像についてです。
(ご存知の方は読み飛ばしてくださいね)
「フレームをダウンロードしてみたけど、上手く枠にならない」
という質問をあちこちで見かけます。せっかく気に入ってダウンロードしてもらったのに使えないのは残念です。
まずはPNG画像について、知っておいて欲しいことを説明したいと思います。
PNGというのは画像フォーマットの一つです。
画像が軽い、劣化が少ないという特徴があり、その中に
画像を透過して保存できる、という特徴もある、ということです。
白い背景の上に絵を描いていると、背景は白です。これをPNGで保存しても
背景は透明ではありません。
透明の背景の上に絵を描いて、保存する時に透過を選んだものだけが、背景が透明になります。
ですから、PNGなら必ず白い背景が透過されているとは限らないのです。
背景が透過されたものでなければ、画像を重ねてもフレームにはなりません。
 Wordでフレームを使うの手順・使い方
Wordでフレームを使うの手順・使い方
手順2
透過されていることをまず確認してください。
デスクトップなど背景に色の場所の上に重ねて見て確認してください。
私はいつもこの方法で背景が透過になっているか見ています。
手っ取り早くて簡単だと思います。
クマは透過していなくて、フレームが透過されたPNGです。
デスクトップなど背景に色の場所の上に重ねて見て確認してください。
私はいつもこの方法で背景が透過になっているか見ています。
手っ取り早くて簡単だと思います。
クマは透過していなくて、フレームが透過されたPNGです。
手順3
もう一つ確認方法があります。
Wordを開いて新しい画面に画像を挿入する時に、小さい窓画面が左上側に開きます。
その窓画面の中から使いたい画像をクリックするのですが、クリックした時に透過されている画像は左のように見えます。
Wordを開いて新しい画面に画像を挿入する時に、小さい窓画面が左上側に開きます。
その窓画面の中から使いたい画像をクリックするのですが、クリックした時に透過されている画像は左のように見えます。
手順4
Wordに2つの画像を挿入しました。
次のこの2つを合わせて、フレームにクマを入れます。
Wordは画像を入れた初期状態の時は画像が上手く動きません。
画像の横に赤丸のマーク(レイアウトオプション)がでていればこちらをクリックしてください。
次のこの2つを合わせて、フレームにクマを入れます。
Wordは画像を入れた初期状態の時は画像が上手く動きません。
画像の横に赤丸のマーク(レイアウトオプション)がでていればこちらをクリックしてください。
手順6
レイアウトオプションが出てない場合、移動させたい画像を選択し、選択したまま右クリックをします。
左側の図のように「レイアウト」という窓が出てきます。
このレイアウトにあるタブ、「詳細設定」を選び、文字の折り返しの中の背面を選びます。
これでフレーム画像が自由に動くようになりました。
クマの画像にも同じ作業をしておくと、画像がスムーズに動くので、その後の作業が楽になります。
左側の図のように「レイアウト」という窓が出てきます。
このレイアウトにあるタブ、「詳細設定」を選び、文字の折り返しの中の背面を選びます。
これでフレーム画像が自由に動くようになりました。
クマの画像にも同じ作業をしておくと、画像がスムーズに動くので、その後の作業が楽になります。
この手順・使い方の投稿者:KINOKO
HPの素材なPOPなどに使えるワンポイントイラストを描いています。デジタルです。
仕様ソフトはIllustratorと Photoshopがメインです。
かわいい、綺麗、シンプルのキーワードにイラストを描いています。
Photoshopデータのみですが、水彩風に仕上げて、手描き風の暖かい雰囲気を出したものなども描きます。
どなたでも使いやすいように 透過PNGは必ずアップするようにしています。
 この投稿者の他の手順・使い方
この投稿者の他の手順・使い方
-
イラストの背景を透過…
Wordで挿入したイラストの背景を透過し…
26,854
0


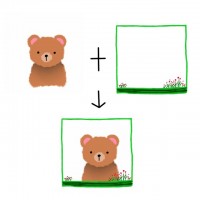
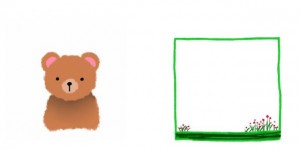
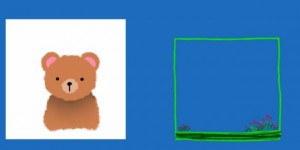
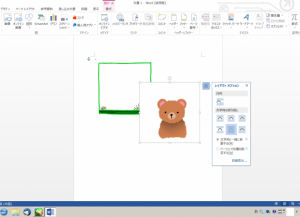
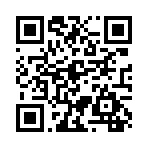


コメント投稿