PS読み込んだ境界線の文字をマスクする方法
 View数1,583
View数1,583 コメント数0
コメント数0
手順・使い方の説明文
皆様こんにちは、
初めてフォトショップを使われる、初心者様向けの簡単にフォトショップをつかえる方法のご紹介です。
今回は「読み込んだ境界線の文字をマスクする方法」です。
前回、フォトショップで文字の選択範囲を読み込む方法をご紹介させて頂きました。ワンクリックで文字の形を選択してくれる機能です。今回は選択した状態でレイヤーマスクを加え、文字以外の背景を一瞬で消す方法です。
レイヤーマスクに関しましても以前ご説明させて頂きましたが、今回はそれの文字編になります。レイヤーマスクも選択範囲を指定すると指定した場所だけ一瞬に消してくれるので、以下に消したい場所を的確に選択できるかのかが重要になってくると思います。
以下で説明しますので是非ご覧くださいませ。
 PS読み込んだ境界線の文字をマスクする方法の手順・使い方
PS読み込んだ境界線の文字をマスクする方法の手順・使い方
 PS読み込んだ境界線の文字をマスクする方法へのコメント投稿
PS読み込んだ境界線の文字をマスクする方法へのコメント投稿
この手順・使い方の投稿者:ヒロ
イラストやデザインを提供させて頂きます。私はデザインや物作りが大好き人間です。季節ものから可愛い素材、そしてシンプルなデザイン。時には斬新でカッコいい素材等様々なジャンルを勉強中です。是非、貴方様のお役に立てれば嬉しいです。今後とも宜しくお願いします。
 この投稿者の他の手順・使い方
この投稿者の他の手順・使い方
-
画面中心に向かって拡…
皆様、こんにちは、初めてイラストレーター…
3,875
0
-
ショートカットキー …
皆様、こんにちは、初めてイラストレーター…
2,788
0
-
ツールバー・パレット…
皆様、こんにちは、初めてイラストレーター…
3,310
0
-
ショートカットキー …
皆様、こんにちは、初めてイラストレーター…
5,622
0
-
ショートカットキー …
皆様、こんにちは、初めてイラストレーター…
4,327
0
-
ショートカットキーの…
皆様、こんにちは、初めてイラストレーター…
3,257
0
-
ショートカットキーの…
皆様、こんにちは、初めてイラストレーター…
9,002
0
-
ショートカットキー …
皆様、こんにちは、初めてイラストレーター…
5,964
0






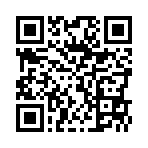










コメント投稿