フォトショップの選択範囲の逆転
 View数2,361
View数2,361 コメント数0
コメント数0
手順・使い方の説明文
皆様こんにちは、
初めてフォトショップを使われる、初心者様向けの簡単にフォトショップがつかえる方法をご紹介させて頂いてます。
今回は、「フォトショップの選択範囲の逆転」です。
選択範囲の選択方法は、過去で色々なやり方をお伝えしました。
今回はその選択範囲を反転させる方法です。
選択して、背景を消しましたが、逆を消したいという場面に遭遇されたことこざいませんか?
そんな時に、この選択範囲の逆転を使うと便利です。私も良く使っています。操作方法はボタン一つの簡単な作業ですので、初心者様や知らない方は是非ご覧くださいませ。デザインの作成能力が格段にアップすると思います。それでは、今回「ラボ_スポーツ13」の卓球素材を教材として説明させて頂きます。
 フォトショップの選択範囲の逆転の手順・使い方
フォトショップの選択範囲の逆転の手順・使い方
 フォトショップの選択範囲の逆転へのコメント投稿
フォトショップの選択範囲の逆転へのコメント投稿
この手順・使い方の投稿者:ヒロ
イラストやデザインを提供させて頂きます。私はデザインや物作りが大好き人間です。季節ものから可愛い素材、そしてシンプルなデザイン。時には斬新でカッコいい素材等様々なジャンルを勉強中です。是非、貴方様のお役に立てれば嬉しいです。今後とも宜しくお願いします。
 この投稿者の他の手順・使い方
この投稿者の他の手順・使い方
-
ショートカットキー …
皆様、こんにちは、初めてイラストレーター…
4,033
0
-
ショートカットキー …
皆様、こんにちは、初めてイラストレーター…
3,040
0
-
ショートカットキー …
皆様、こんにちは、初めてイラストレーター…
4,357
0
-
ショートカットキー …
皆様、こんにちは、初めてイラストレーター…
8,393
0
-
ショートカットキーの…
皆様、こんにちは、初めてイラストレーター…
3,254
0
-
ショートカットキーの…
皆様、こんにちは、初めてイラストレーター…
18,019
0
-
アートボードを消す方…
皆様、こんにちは、初めてイラストレーター…
60,779
0
-
ショートカットキーの…
皆様、こんにちは、初めてイラストレーター…
5,038
0





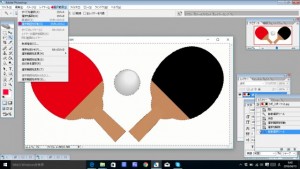

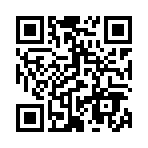










コメント投稿