フォトショップのウォーターペーパー機能の使い方
 View数5,064
View数5,064 コメント数0
コメント数0
手順・使い方の説明文
皆様こんにちは、
初めてフォトショップを使われる初心者様向けのご案内です。
一見難しそうですが、ポイントさえ把握できれば、簡単にフォトショップが使えます。今回は、「フォトショップのウォーターペーパー機能の使い方」です。
文字通りデザインを「ウォーターペーパー」風にかえてくれる機能です。こちらも初心者の方やフォトショップ初めて使う方も簡単にできますので、是非挑戦してみてください。
具体的には、フィルタのスケッチ機能のウォーターペーパーを使います。
この機能の良い点は長さ調整、明るさ調整、コントラスト調整が可能な点です。この3つを自分好みに調整できますので、幅広いデザインが完成できると思います。
個性あるデザインを作成したい際には、この機能を使うと、より伝わってくるものが感じられると思います。使い方次第で、生きてくる機能だと思います。以下で簡単に説明しますのでご覧ください。単純な作業ですので混乱なく完成できると思います。それでは一度試してみてください。
 フォトショップのウォーターペーパー機能の使い方の手順・使い方
フォトショップのウォーターペーパー機能の使い方の手順・使い方
 フォトショップのウォーターペーパー機能の使い方へのコメント投稿
フォトショップのウォーターペーパー機能の使い方へのコメント投稿
この手順・使い方の投稿者:ヒロ
イラストやデザインを提供させて頂きます。私はデザインや物作りが大好き人間です。季節ものから可愛い素材、そしてシンプルなデザイン。時には斬新でカッコいい素材等様々なジャンルを勉強中です。是非、貴方様のお役に立てれば嬉しいです。今後とも宜しくお願いします。
 この投稿者の他の手順・使い方
この投稿者の他の手順・使い方
-
ショートカットキーの…
皆様、こんにちは、初めてイラストレーター…
11,180
0
-
画面中心に向かって拡…
皆様、こんにちは、初めてイラストレーター…
3,874
0
-
ショートカットキー …
皆様、こんにちは、初めてイラストレーター…
5,528
0
-
ショートカットキー …
皆様、こんにちは、初めてイラストレーター…
4,359
0
-
ショートカットキー …
皆様、こんにちは、初めてイラストレーター…
5,964
0
-
アートボードを消す方…
皆様、こんにちは、初めてイラストレーター…
60,818
0
-
ショートカットキー …
皆様、こんにちは、初めてイラストレーター…
4,276
0
-
ショートカットキー …
皆様、こんにちは、初めてイラストレーター…
4,035
0

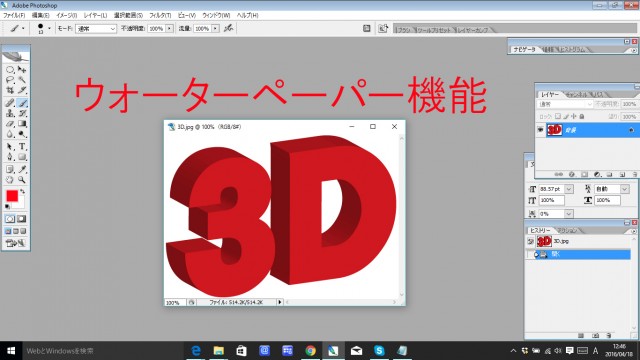


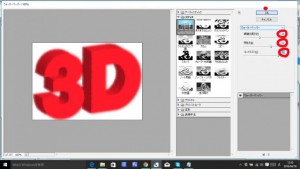
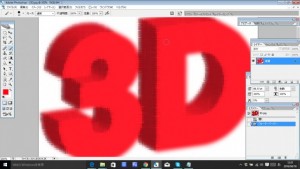
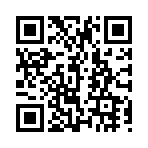










コメント投稿