フォトショップで必要なレイヤーを一瞬で選択する方法
 View数2,221
View数2,221 コメント数0
コメント数0
手順・使い方の説明文
皆様こんにちは、
初めてフォトショップを使われる、初心者様向けの簡単にフォトショップがつかえる方法をご紹介させて頂いてます。
今回は、「フォトショップで必要なレイヤーを一瞬で選択する方法」です。
虫メガネのサーチアイコン(ラボ_アイコン08)を教材として説明させて頂きます。4つのレイヤー(黒のサーチ・赤のサーチ・青のサーチ・橙にサーチ)があります。各レイヤーをクリックして移動させたり、編集したりできますが、実際のデザインのレイヤーをクリックするだけで、フォトショップが勝手にレイヤーを一瞬で選択してくれる機能があります。
今回は4つのレイヤーですが、今後10個~30個のレイヤーのデザインを作業する際、いちいちレイヤーを自分で探すのに時間かかりますよね。
そんな時は、この機能の出番です。
是非やってみてください。時間効率にこだわられるなら必見です。
 フォトショップで必要なレイヤーを一瞬で選択する方法の手順・使い方
フォトショップで必要なレイヤーを一瞬で選択する方法の手順・使い方
 フォトショップで必要なレイヤーを一瞬で選択する方法へのコメント投稿
フォトショップで必要なレイヤーを一瞬で選択する方法へのコメント投稿
 携帯・スマホで見る
携帯・スマホで見る
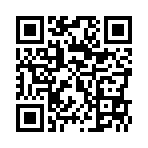
読み取り回数:0回
この手順・使い方の投稿者:ヒロ
イラストやデザインを提供させて頂きます。私はデザインや物作りが大好き人間です。季節ものから可愛い素材、そしてシンプルなデザイン。時には斬新でカッコいい素材等様々なジャンルを勉強中です。是非、貴方様のお役に立てれば嬉しいです。今後とも宜しくお願いします。
 この投稿者の他の手順・使い方
この投稿者の他の手順・使い方
-
ショートカットキー …
皆様、こんにちは、初めてイラストレーター…
5,054
0
-
イラストレーターのぼ…
皆様こんにちは、初めてイラストレーターを…
13,518
0
-
ショートカットキー …
皆様、こんにちは、初めてイラストレーター…
2,790
0
-
イラストレーターの編…
こんにちは、初めてイラストレーターを使う…
4,178
0
-
ショートカットキー …
皆様、こんにちは、初めてイラストレーター…
8,394
0
-
ショートカットキーの…
皆様、こんにちは、初めてイラストレーター…
5,147
0
-
画面中心に向かって縮…
皆様、こんにちは、初めてイラストレーター…
3,740
0
-
ショートカットキーの…
皆様、こんにちは、初めてイラストレーター…
3,642
0



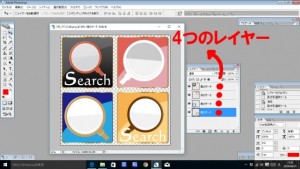
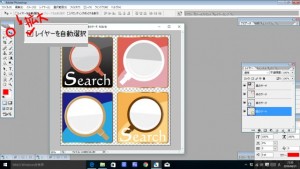
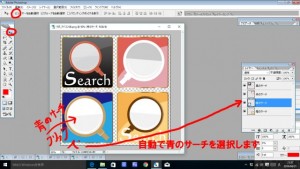










コメント投稿