フォトショップでノート用紙機能を使ってみた
 View数3,256
View数3,256 コメント数0
コメント数0
手順・使い方の説明文
皆様こんにちは、
初めてフォトショップを使われる、初心者様向けの簡単にフォトショップがつかえる方法をご紹介させて頂いてます。
今回は、「フォトショップでノート用紙機能を使ってみた」です。
難しいようですが、単純明快です。一瞬にしてノートのような画像に変更できます。それでは、実際、「ラボ_桜01」を例に作業してみましょう。
まずは、ラボ_桜01のJPG素材を使います。この際、背景からレイヤーに変更させます。これをレイヤーにしないと機能は使えませんので注意してくださいね。あとは、「ノート用紙機」機能がありますので、これを使って完成です。色や大きさ等、全て調整できますので初めてフォトショップを使われる方でも簡単に編集できます。是非お試しください。和風デザインにもってこいの背景になるのではないでしょうか!
簡単明快のオススメ機能です。是非お試しください。
 フォトショップでノート用紙機能を使ってみたの手順・使い方
フォトショップでノート用紙機能を使ってみたの手順・使い方
 フォトショップでノート用紙機能を使ってみたへのコメント投稿
フォトショップでノート用紙機能を使ってみたへのコメント投稿
 携帯・スマホで見る
携帯・スマホで見る
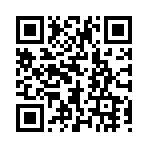
読み取り回数:0回
この手順・使い方の投稿者:ヒロ
イラストやデザインを提供させて頂きます。私はデザインや物作りが大好き人間です。季節ものから可愛い素材、そしてシンプルなデザイン。時には斬新でカッコいい素材等様々なジャンルを勉強中です。是非、貴方様のお役に立てれば嬉しいです。今後とも宜しくお願いします。
 この投稿者の他の手順・使い方
この投稿者の他の手順・使い方
-
ショートカットキー …
皆様、こんにちは、初めてイラストレーター…
8,351
0
-
ショートカットキー …
皆様、こんにちは、初めてイラストレーター…
4,011
0
-
ショートカットキー …
皆様、こんにちは、初めてイラストレーター…
3,035
0
-
ショートカットキーの…
皆様、こんにちは、初めてイラストレーター…
4,521
0
-
ショートカットキーの…
皆様、こんにちは、初めてイラストレーター…
17,974
0
-
画面中心に向かって縮…
皆様、こんにちは、初めてイラストレーター…
3,726
0
-
イラストレーターの編…
こんにちは、初めてイラストレーターを使う…
4,173
0
-
ショートカットキーで…
皆様、こんにちは、初めてイラストレーター…
4,880
0




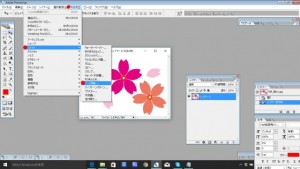












コメント投稿