フォトショップのパレットナイフ機能について
 View数5,053
View数5,053 コメント数0
コメント数0
手順・使い方の説明文
皆様、こんにちは。
初心者の方でも簡単にフォトショップが使える方法を色々紹介させて頂いております。過去にも基礎からマル秘テクニックまで数多く紹介させて頂いております。必要な方は是非ごらんくださいませ。
今回は、雪の背景「ラボ_雪背景02」を使って「フォトショップのパレットナイフ機能」についてご紹介させて頂きます。パレットナイフとは絵画風にしあげることができる機能と言われております。実際に以下でやってみたいと思います。ストロールの大きさ/正確さ/線のやわらかさを指定できます。これ3つをうまくあやつり、自分が好むデザインに仕上げてください。注意点はストロールの大きさを大きくするとぼかし過ぎてイメージが壊れてしまうケースが考えられますのでこの点は注意が必要です。皆様、是非この機能を使って色々変わった絵画風デザインを完成してみてください。写真でやるとより絵画風の雰囲気が伝わります。
 フォトショップのパレットナイフ機能についての手順・使い方
フォトショップのパレットナイフ機能についての手順・使い方
 フォトショップのパレットナイフ機能についてへのコメント投稿
フォトショップのパレットナイフ機能についてへのコメント投稿
この手順・使い方の投稿者:ヒロ
イラストやデザインを提供させて頂きます。私はデザインや物作りが大好き人間です。季節ものから可愛い素材、そしてシンプルなデザイン。時には斬新でカッコいい素材等様々なジャンルを勉強中です。是非、貴方様のお役に立てれば嬉しいです。今後とも宜しくお願いします。
 この投稿者の他の手順・使い方
この投稿者の他の手順・使い方
-
ショートカットキーの…
皆様、こんにちは、初めてイラストレーター…
4,276
0
-
ショートカットキー …
皆様、こんにちは、初めてイラストレーター…
3,040
0
-
イラストレーターの塗…
皆様こんにちは、初めてフォトショップを使…
5,502
0
-
ショートカットキー …
皆様、こんにちは、初めてイラストレーター…
4,034
0
-
アートボードを消す方…
皆様、こんにちは、初めてイラストレーター…
60,790
0
-
ツールバー・パレット…
皆様、こんにちは、初めてイラストレーター…
3,308
0
-
イラストレーターのぼ…
皆様、こんにちは、初めてイラストレーター…
6,840
0
-
ショートカットキーの…
皆様、こんにちは、初めてイラストレーター…
6,513
0



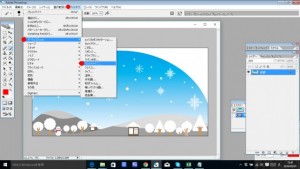
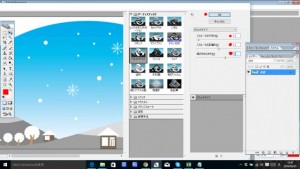

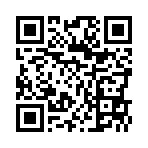










コメント投稿