PS ガラス機能をつかってみた!
 View数1,897
View数1,897 コメント数0
コメント数0
手順・使い方の説明文
皆様こんにちは、
初めてフォトショップを使われる初心者様向けのご案内です。
一見難しそうですが、ポイントさえ把握できれば、簡単にフォトショップが使えます。今回は、「フォトショップのガラス機能の使い方」です。
タイトルの文字通り、ガラスのようなイメージにしてくれる機能と言われております。選択する項目が多くあります。例えばテクスチャでも4種類素材し、一つ一つ異なります。よって、様々なガラスのイメージデザインが出来ますので是非一度お試しください。貴方のイメージ通りのデザインがきっと見つかると思います。わりと、奥深い機能のガラス!おすすめです。それでは、実際の携帯写真をもとに作業してみますのでご確認くださいませ。
 PS ガラス機能をつかってみた!の手順・使い方
PS ガラス機能をつかってみた!の手順・使い方
 PS ガラス機能をつかってみた!へのコメント投稿
PS ガラス機能をつかってみた!へのコメント投稿
この手順・使い方の投稿者:ヒロ
イラストやデザインを提供させて頂きます。私はデザインや物作りが大好き人間です。季節ものから可愛い素材、そしてシンプルなデザイン。時には斬新でカッコいい素材等様々なジャンルを勉強中です。是非、貴方様のお役に立てれば嬉しいです。今後とも宜しくお願いします。
 この投稿者の他の手順・使い方
この投稿者の他の手順・使い方
-
ショートカットキー …
皆様、こんにちは、初めてイラストレーター…
12,877
0
-
ショートカットキー …
皆様、こんにちは、初めてイラストレーター…
5,495
0
-
ショートカットキーの…
皆様、こんにちは、初めてイラストレーター…
2,601
0
-
イラストレーターのぼ…
皆様こんにちは、初めてイラストレーターを…
6,094
0
-
ショートカットキー …
皆様、こんにちは、初めてイラストレーター…
3,928
0
-
ショートカットキーの…
皆様、こんにちは、初めてイラストレーター…
4,518
0
-
イラストレーターのぼ…
皆様こんにちは、初めてイラストレーターを…
13,444
0
-
ショートカットキー …
皆様、こんにちは、初めてイラストレーター…
2,682
0




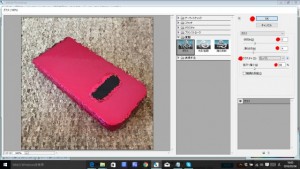

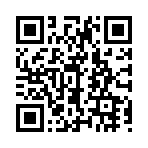










コメント投稿