GIMPで創作した ふわふわ素材(エアブラシで)の作り方2
 View数3,281
View数3,281 コメント数0
コメント数0
手順・使い方の説明文
ありがとうごぜぇます(*´ω`*)
クリエイター登録させていただいてる
ゆめのもりと申します。
絵心もなく
パソコン苦手ではありますが
どーにか こーにか作ったものを
素材ラボさんにて
アップさせていただいております。
感謝(o・人・o)にございます。
無料でダウンロードできる編集ソフト
わたしはGIMPで創作してるので
それを使って 進めたいと思います♪
・まずは GIMPをインストール!
こちらから(^^)
https://www.gimp.org/
うまく日本語表示されない場合
Deepleって翻訳サイトが
正確に訳してくれるようです。
この時点で
いくつかバージョン?があり
わたしは
テキトーにインストールしました(笑)
使えてるので まぁあれか。
それでは お茶でもご用意して
のんびり
ご覧いただけたらと思います。
お付き合い よろしくお願いします(^▽^)
 GIMPで創作した ふわふわ素材(エアブラシで)の作り方2の手順・使い方
GIMPで創作した ふわふわ素材(エアブラシで)の作り方2の手順・使い方
手順1
こちらにアップさせていただいてます。
流れを掴んでおくと 楽かな~と思います(*^-^*)
GIMPで創作した 素材の作り方1
https://www.sozailab.jp/sozai/detail/70674/
GIMPで創作した ふわふわ素材(境界をぼかす)の作り方1
https://www.sozailab.jp/flow/detail/383/
の 2番目まで作り方は同じなので
3番目から
こちらの手順を ご参考になさってください。
2通りアップさせていただきます。
ちょっぴり雰囲気 違います♪
それでは♪どぞ。
・ブラシで作成します
左側 細長いののエアブラシのとこ
左ダブルクリック。
すると 右上のが出現します。
ここで設定を決めます。
 GIMPで創作した ふわふわ素材(エアブラシで)の作り方2へのコメント投稿
GIMPで創作した ふわふわ素材(エアブラシで)の作り方2へのコメント投稿
 携帯・スマホで見る
携帯・スマホで見る
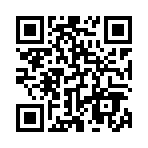
読み取り回数:0回
この手順・使い方の投稿者:ゆめのもり
ありがとうございます♪
以前、お世話になっておりましたが、
再登録してスタートさせていただきます(*^-^*)
素人のお絵描きですが、お気に召せば幸いです。
フレーム枠をメインに、
アップしたいとは思いますので
お時間合いましたら、ご覧くださいませ。
DLいただいた方、素材ラボさん
他クリエイターさんなど
ありがとうごぜぇます。
それでは、素敵な1日をお過ごしください♪
 この投稿者の他の手順・使い方
この投稿者の他の手順・使い方
-
GIMPで線を引く方…
ありがとうごぜぇます(*´ω`*)クリエ…
2,696
0
-
GIMPで画像の位置…
ありがとうごぜぇます(*´ω`*)クリエ…
3,585
0
-
ワードで文字を円に繋…
ありがとうごぜぇます(*´ω`*)クリエ…
4,589
0
-
GIMPで創作した …
ありがとうごぜぇます(*´ω`*)クリエ…
1,595
0
-
GIMPで創作した …
ありがとうごぜぇます(*´ω`*)クリエ…
2,280
0
-
GIMPで線を引く方…
ありがとうごぜぇます(*´ω`*)クリエ…
2,726
0
-
GIMPで創作した …
ありがとうごぜぇます(*´ω`*)クリエ…
2,581
0
-
GIMPで創作した …
ありがとうごぜぇます(*´ω`*)クリエ…
2,242
0

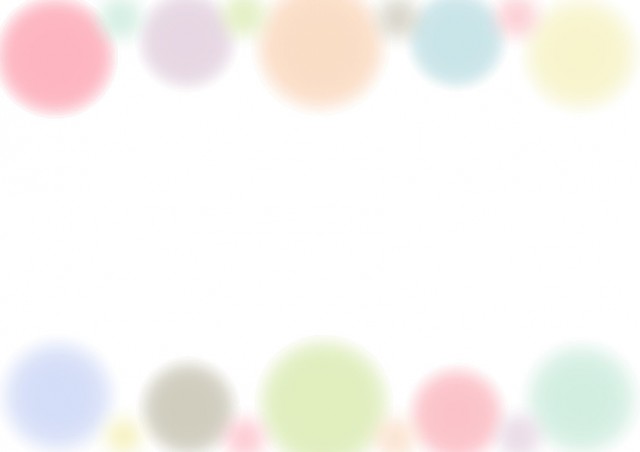
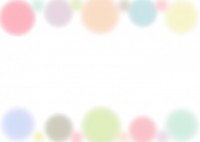
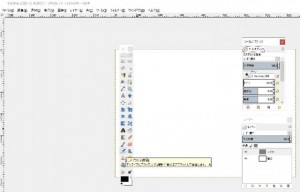
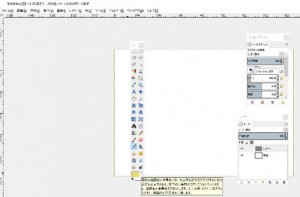
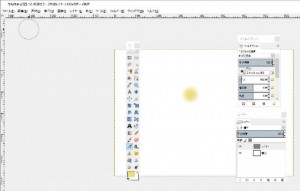










コメント投稿