イラストレーターで文字をアウトラインする方法
 View数2,457
View数2,457 コメント数0
コメント数0
手順・使い方の説明文
皆様こんにちは。
今回は「イラストレーターで文字をアウトラインする方法」のご紹介です。
今回も初心者様用に案内しています。アウトライン?なにそれ?難しいそう?そんな貴方、この紹介を見て頂ければ簡単明快です。文字ツール(Tマーク)を使って文字を書いて行く事は説明済です。文字ツールの良い点は
いつもで好きな文字を追加したり減らしたり等の変更が可能です。文字のアウトラインとは、その変更できたりする事が出来なくなります。じゃ~なぜするの?と思われる方が大勢だと思います。印刷屋さんに自分のデザインを印刷依頼するとします。自分が使っているフォントが、印刷屋さんなければ、その文字の形は異なってしまいます。なのでアウトラインをとって文字ツールから編集できなくさせます。
ややこしいですが、私はここにカラクリを見つけました。逆にアウトラインをすることで、今まで出来なかった事が可能になります。以下で説明させて頂きます。
 イラストレーターで文字をアウトラインする方法の手順・使い方
イラストレーターで文字をアウトラインする方法の手順・使い方
 イラストレーターで文字をアウトラインする方法へのコメント投稿
イラストレーターで文字をアウトラインする方法へのコメント投稿
この手順・使い方の投稿者:ヒロ
イラストやデザインを提供させて頂きます。私はデザインや物作りが大好き人間です。季節ものから可愛い素材、そしてシンプルなデザイン。時には斬新でカッコいい素材等様々なジャンルを勉強中です。是非、貴方様のお役に立てれば嬉しいです。今後とも宜しくお願いします。
 この投稿者の他の手順・使い方
この投稿者の他の手順・使い方
-
ショートカットキー …
皆様、こんにちは、初めてイラストレーター…
9,864
0
-
ショートカットキーの…
皆様、こんにちは、初めてイラストレーター…
4,520
0
-
ツールバー・パレット…
皆様、こんにちは、初めてイラストレーター…
3,303
0
-
ショートカットキー …
皆様、こんにちは、初めてイラストレーター…
3,928
0
-
ショートカットキーの…
皆様、こんにちは、初めてイラストレーター…
5,388
0
-
ショートカットキー …
皆様、こんにちは、初めてイラストレーター…
2,771
0
-
ショートカットキーの…
皆様、こんにちは、初めてイラストレーター…
2,604
0
-
ショートカットキー …
皆様、こんにちは、初めてイラストレーター…
2,554
0

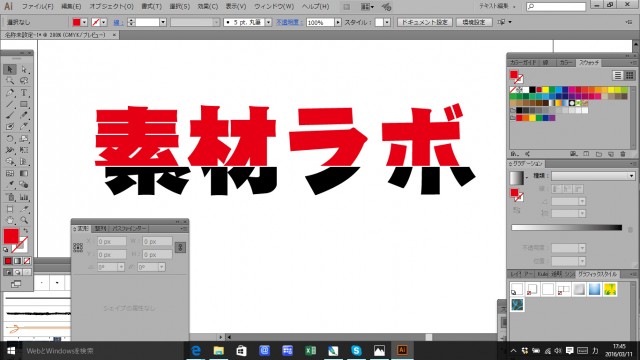







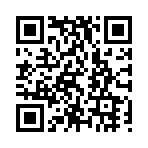










コメント投稿