ワードを使って写真と画像を合成する方法
 View数21,694
View数21,694 コメント数0
コメント数0
手順・使い方の説明文
ワードを使って写真とフレームイラストを合成する方法です。
自分で撮影した写真やフリーでダウンロードできる写真、イラスト、フレームなどを使って合成していきます。
特別なソフトがなくてもwindows搭載のワードで簡単に合成ができます。
用意するものは
ワード
合成したい画像
のみです。
写真にその季節に合わせたちょっとしたイラストやフレームなどを合わせると雰囲気が出てとってもかわいくなりますよね。
写真の整理や書類作成、また年賀状作成にもとても役立ちますのでとても便利です。
フレームを背面にしてもうまく写真が合成できない、という場合は使いたいフレームの背景が透明ではなく白色の可能性があります。
その場合はフレームを透過(透明)にするか透過された別の画像を使うとよいです。
画像透過の方法は別に説明していますので、そちらをご覧になってみてください。
ワードは2010を使用しています。
 ワードを使って写真と画像を合成する方法の手順・使い方
ワードを使って写真と画像を合成する方法の手順・使い方
手順4
画像が動かない場合は、
「書式」→「文字列の折り返し」をクリックして、
「前面」もしくは「背面」を選択してください。
そうすると画像が自由に動くようになります。
 ワードを使って写真と画像を合成する方法へのコメント投稿
ワードを使って写真と画像を合成する方法へのコメント投稿
 携帯・スマホで見る
携帯・スマホで見る
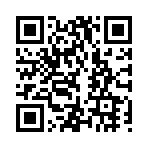
読み取り回数:0回
この手順・使い方の投稿者:mint tea
たくさんのイラストの中から見つけていただきましてありがとうございます。
シンプルなもの、色合いのキレイなもの、かわいらしいもの、色々と好きなテイストがあります(*^_^*)
植物や音楽素材が好きで多く作っています。
シーズンイラストやフレームなど使いやすくお役に立てるものを作っていきたいです。
よろしくお願いいたします。
 この投稿者の他の手順・使い方
この投稿者の他の手順・使い方
-
エクセルでシートの背…
エクセルでシートの背景に画像を入れる方法…
241,072
0
-
ワードの背景に色をつ…
ワードの背景に色をつける方法と、その色の…
34,092
0
-
ワード使った画像の合…
ワードを使用した、画像と画像を合成する方…
5,336
0
-
ワードで画像や図のサ…
ワードで画像や図のサイズを1度に変更する…
131,475
0
-
ワードで画像や図のサ…
ワードで画像や図のサイズを1度に変更する…
5,709
0
-
ワードを使ってトリミ…
ワードを使ってイラストや画像、写真などを…
5,852
0
-
ワードを使った画像の…
ワードを使用した、画像と画像を合成する方…
10,220
0
-
ワードで上下反転させ…
ワードを利用して画像を上下反転させる方法…
12,022
0









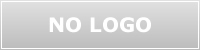









コメント投稿