フォトショップでレイヤーを増やす方法
 View数6,842
View数6,842 コメント数0
コメント数0
手順・使い方の説明文
皆様こんにちは、
初めてフォトショップを使われる初心者様向けの「簡単にフォトショップがつかえる方法」をご紹介させて頂いてます。
今回は、「レイヤーの増やし方」です。
これは、今後フォトショップを使用するにあたって必ず必要になりなります。
イラストレーターでもレイヤーが存在します。イラストレーターでは単純作業だと特に使わなくても作成できます。
しかし、フォトショップではレイヤーごとに作業を行うケースが多くなります。私はイラストレーターではあまりレイヤーを使うことは避けています。単純にややこしくなるのであまりつかいません。しかし、フォトショップはレイヤーを使わないと作業できませんでした。なので、皆様も、まずはレイヤーの増やし方を勉強してみてください。
必ず必要となりますので是非理解してみてください。
単純明快な作業です。以下で分かりやすく説明しております。
 フォトショップでレイヤーを増やす方法の手順・使い方
フォトショップでレイヤーを増やす方法の手順・使い方
 フォトショップでレイヤーを増やす方法へのコメント投稿
フォトショップでレイヤーを増やす方法へのコメント投稿
この手順・使い方の投稿者:ヒロ
イラストやデザインを提供させて頂きます。私はデザインや物作りが大好き人間です。季節ものから可愛い素材、そしてシンプルなデザイン。時には斬新でカッコいい素材等様々なジャンルを勉強中です。是非、貴方様のお役に立てれば嬉しいです。今後とも宜しくお願いします。
 この投稿者の他の手順・使い方
この投稿者の他の手順・使い方
-
ショートカットキー …
皆様、こんにちは、初めてイラストレーター…
4,009
0
-
ショートカットキー …
皆様、こんにちは、初めてイラストレーター…
2,742
0
-
ショートカットキー …
皆様、こんにちは、初めてイラストレーター…
9,850
0
-
ショートカットキーの…
皆様、こんにちは、初めてイラストレーター…
11,110
0
-
イラストレーターでグ…
皆様、こんにちは、初めてイラストレーター…
12,518
0
-
ショートカットキーの…
皆様、こんにちは、初めてイラストレーター…
3,635
0
-
イラストレーターのぼ…
皆様こんにちは、初めてイラストレーターを…
13,456
0
-
ショートカットキーで…
皆様、こんにちは、初めてイラストレーター…
4,872
0

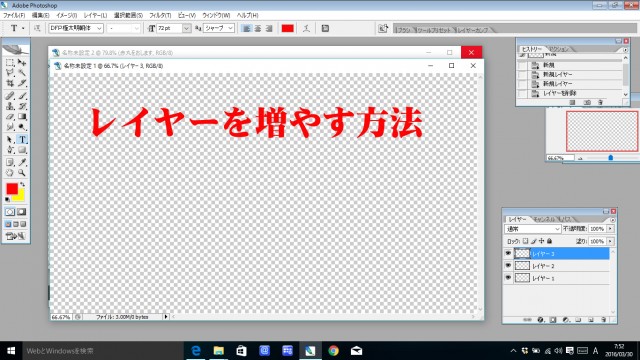

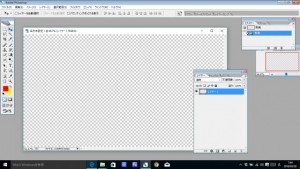



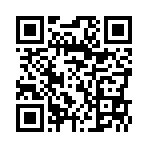










コメント投稿