フォトショップで指定サイズを切り抜く方法
 View数2,321
View数2,321 コメント数0
コメント数0
手順・使い方の説明文
皆様こんにちは、
初めてフォトショップを使われる初心者様向けのご案内です。
一見難しそうですが、ポイントさえ把握できれば、簡単にフォトショップが使えます。
今回は、一瞬で決められたサイズにする「フォトショップで指定サイズを切り抜く方法」です。
ここでのポイントは長方形ツールを使い、指定された数値を入力し最後に切り抜きの機能で完成させることです。
単純明快で、とても楽に指定サイズができますので是非やってみてください。
サイズ変更は、デザイン作成の際、よくある話です。
その際、あせってしまい真っ白になってしまう私ですが、
そんな時はこの作業を思い出し実行しています。
こんなに簡単にサイズ変更できると、今後の作業がとても楽になりますね。それでは以下で分かりやすく説明させて頂きます。
宜しくお願いします。
 フォトショップで指定サイズを切り抜く方法の手順・使い方
フォトショップで指定サイズを切り抜く方法の手順・使い方
 フォトショップで指定サイズを切り抜く方法へのコメント投稿
フォトショップで指定サイズを切り抜く方法へのコメント投稿
この手順・使い方の投稿者:ヒロ
イラストやデザインを提供させて頂きます。私はデザインや物作りが大好き人間です。季節ものから可愛い素材、そしてシンプルなデザイン。時には斬新でカッコいい素材等様々なジャンルを勉強中です。是非、貴方様のお役に立てれば嬉しいです。今後とも宜しくお願いします。
 この投稿者の他の手順・使い方
この投稿者の他の手順・使い方
-
ショートカットキーで…
皆様、こんにちは、初めてイラストレーター…
4,910
0
-
ショートカットキー …
皆様、こんにちは、初めてイラストレーター…
9,905
0
-
ショートカットキー …
皆様、こんにちは、初めてイラストレーター…
5,057
0
-
ショートカットキー …
皆様、こんにちは、初めてイラストレーター…
3,465
0
-
ショートカットキーの…
皆様、こんにちは、初めてイラストレーター…
4,178
0
-
ショートカットキー …
皆様、こんにちは、初めてイラストレーター…
5,622
0
-
イラストレーターの編…
こんにちは、初めてイラストレーターを使う…
4,180
0
-
ショートカットキー …
皆様、こんにちは、初めてイラストレーター…
2,777
0

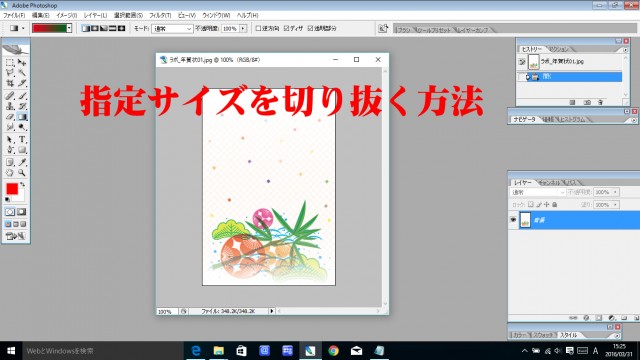


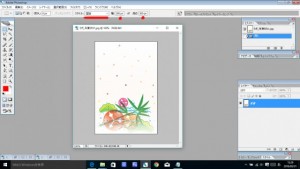

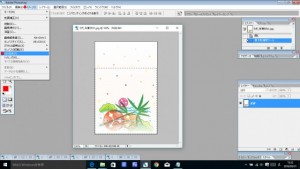

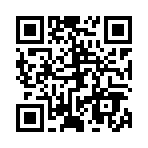










コメント投稿