フォトショップのペンツール曲線の使い方
 View数2,072
View数2,072 コメント数0
コメント数0
手順・使い方の説明文
皆様こんにちは、
初めてフォトショップを使われる、初心者様向けの簡単にフォトショップがつかえる方法をご紹介させて頂いてます。
今回は、「フォトショップのペンツール曲線の使い方」です。
ペンツールの使い方は、以前ご紹介しました。
今回は曲線作成する方法です。
具体的な方法は、ペンツールを使用し、初めに始点を作成します。始点は、初めに配置したい場所をイメージしてクリックしてください。その後に曲線の描きたい方向へまっすぐドラッグしてください。
次に曲線を描きたい所をクリックしてドラッグしてくだい。
以上で曲線ができます。簡単なので是非やってみてください。
以下で簡単に作成したものがありますのでご覧ください。
曲線が簡単にできました。
 フォトショップのペンツール曲線の使い方の手順・使い方
フォトショップのペンツール曲線の使い方の手順・使い方
 フォトショップのペンツール曲線の使い方へのコメント投稿
フォトショップのペンツール曲線の使い方へのコメント投稿
この手順・使い方の投稿者:ヒロ
イラストやデザインを提供させて頂きます。私はデザインや物作りが大好き人間です。季節ものから可愛い素材、そしてシンプルなデザイン。時には斬新でカッコいい素材等様々なジャンルを勉強中です。是非、貴方様のお役に立てれば嬉しいです。今後とも宜しくお願いします。
 この投稿者の他の手順・使い方
この投稿者の他の手順・使い方
-
画面中心に向かって縮…
皆様、こんにちは、初めてイラストレーター…
3,740
0
-
ショートカットキー …
皆様、こんにちは、初めてイラストレーター…
5,964
0
-
ショートカットキー …
皆様、こんにちは、初めてイラストレーター…
6,496
0
-
ショートカットキーの…
皆様、こんにちは、初めてイラストレーター…
3,643
0
-
ショートカットキー …
皆様、こんにちは、初めてイラストレーター…
5,056
0
-
ショートカットキー …
皆様、こんにちは、初めてイラストレーター…
4,359
0
-
ショートカットキー …
皆様、こんにちは、初めてイラストレーター…
5,528
0
-
イラストレーターのぼ…
皆様こんにちは、初めてイラストレーターを…
13,528
0

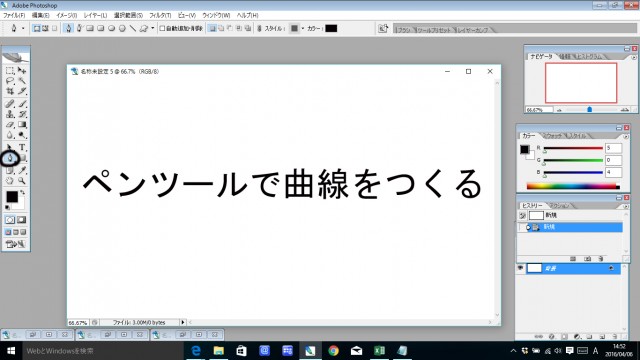

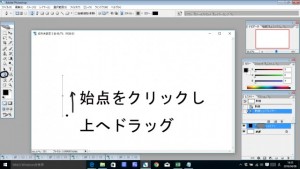
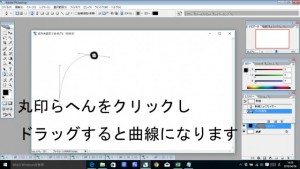
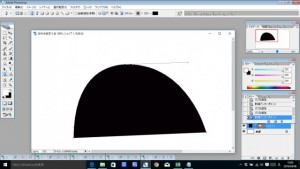
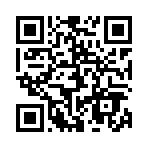










コメント投稿