フォトショップのドライブラシ機能
 View数7,712
View数7,712 コメント数0
コメント数0
手順・使い方の説明文
皆様こんにちは、
初めてフォトショップを使われる、初心者様向けの簡単にフォトショップがつかえる方法をご紹介させて頂いてます。
今回は、「フォトショップのドライブラシ機能」についてです。
崖の様な画像で実際「ドライブブラシ」機能を使ってやってみたいと思います。この機能は、写真を絵画のように感じさせるデザインに一瞬にしてかわる機能です。具体的には、フォルタのアーティスティックのドライブラシ機能を使います。ここでは、下記3点をデザイナーが調整できる機能があります。ブラシの大きさ、ブラシの細かさ、テクスチャの3点です。こちらを調整することで、絵画のようなデザインや絵画だけど写真に近いデザイン等、色々調整可能です。是非下でご覧くださいませ。
 フォトショップのドライブラシ機能の手順・使い方
フォトショップのドライブラシ機能の手順・使い方
 フォトショップのドライブラシ機能へのコメント投稿
フォトショップのドライブラシ機能へのコメント投稿
 携帯・スマホで見る
携帯・スマホで見る
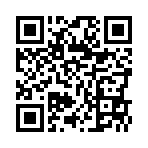
読み取り回数:0回
 この手順・使い方のキーワード
この手順・使い方のキーワード
 参考サイトURL
参考サイトURL
この手順・使い方の投稿者:ヒロ
イラストやデザインを提供させて頂きます。私はデザインや物作りが大好き人間です。季節ものから可愛い素材、そしてシンプルなデザイン。時には斬新でカッコいい素材等様々なジャンルを勉強中です。是非、貴方様のお役に立てれば嬉しいです。今後とも宜しくお願いします。
 この投稿者の他の手順・使い方
この投稿者の他の手順・使い方
-
ショートカットキー …
皆様、こんにちは、初めてイラストレーター…
2,791
0
-
ショートカットキー …
皆様、こんにちは、初めてイラストレーター…
4,789
0
-
ショートカットキー …
皆様、こんにちは、初めてイラストレーター…
3,464
0
-
画面中心に向かって縮…
皆様、こんにちは、初めてイラストレーター…
3,740
0
-
ショートカットキーで…
皆様、こんにちは、初めてイラストレーター…
4,908
0
-
イラストレーターの塗…
皆様こんにちは、初めてフォトショップを使…
5,502
0
-
ショートカットキーの…
皆様、こんにちは、初めてイラストレーター…
18,028
0
-
ショートカットキー …
皆様、こんにちは、初めてイラストレーター…
3,040
0




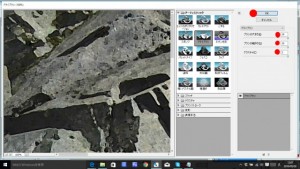
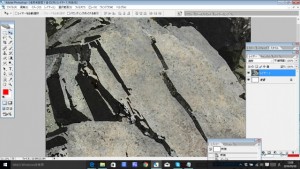










コメント投稿