ワードで画像を整列させる方法(並び替え)
 View数33,096
View数33,096 コメント数0
コメント数0
手順・使い方の説明文
ワードで画像を整列させる方法です。
画像をいくつか使用する際や、1つのみの使用時でも位置を変更する際にとても便利です。
この方法は画像だけでなくワードの「テキストボックス」に対しても同じ手順で使えます。
左揃え、右揃え、左右中央、上、下、上下中央揃え、など色々と用意されています。
画像を2つ以上選択する場合は「Ctrl」キーを押しながら選択するか、画像が見えない場合は上部のリボンにある「オブジェクトの選択と表示」で出てきたオブジェクト名をCtrlキーを押しながら選択してもよいです。
ワードは2010を使用しています。
お使いのバージョンによっては多少動作が異なる場合があるかもしれません。
手順に間違いや不備がありましたらご連絡くださいませ。
 ワードで画像を整列させる方法(並び替え)の手順・使い方
ワードで画像を整列させる方法(並び替え)の手順・使い方
 ワードで画像を整列させる方法(並び替え)へのコメント投稿
ワードで画像を整列させる方法(並び替え)へのコメント投稿
 携帯・スマホで見る
携帯・スマホで見る
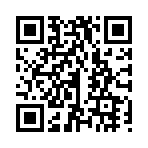
読み取り回数:0回
この手順・使い方の投稿者:mint tea
たくさんのイラストの中から見つけていただきましてありがとうございます。
シンプルなもの、色合いのキレイなもの、かわいらしいもの、色々と好きなテイストがあります(*^_^*)
植物や音楽素材が好きで多く作っています。
シーズンイラストやフレームなど使いやすくお役に立てるものを作っていきたいです。
よろしくお願いいたします。
 この投稿者の他の手順・使い方
この投稿者の他の手順・使い方
-
ワードを使ってトリミ…
ワードを使ってイラストや画像、写真などを…
7,104
0
-
ワード使った画像の合…
ワードを使用した、画像と画像を合成する方…
6,745
0
-
ワードを使って写真と…
ワードを使って写真とフレームイラストを合…
24,617
0
-
ワードの背景に色をつ…
ワードの背景に色をつける方法と、その色の…
39,227
0
-
ワードを使った画像の…
ワードを使用した、画像と画像を合成する方…
12,530
0
-
ワードを使って写真と…
ワードを使って写真などの画像とフレームイ…
8,325
0
-
エクセルで表の背景に…
エクセルで表の背景に画像を入れる方法です…
81,179
0
-
ワードの背景に画像を…
ワードの背景に画像を入れる方法です。普通…
167,452
1

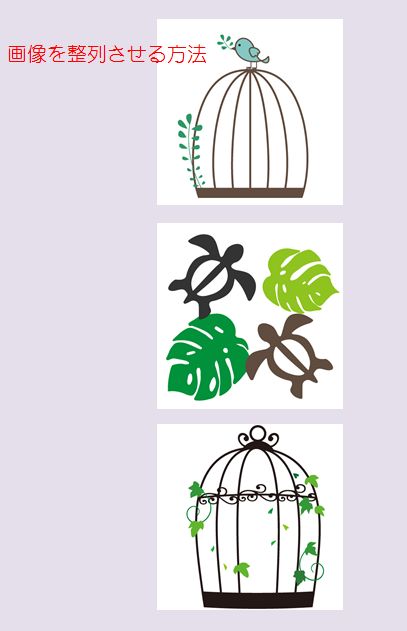
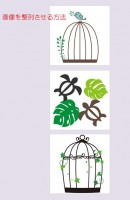

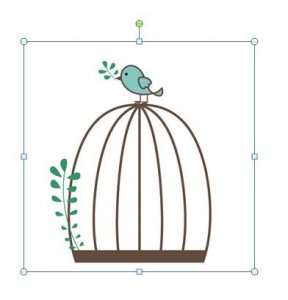



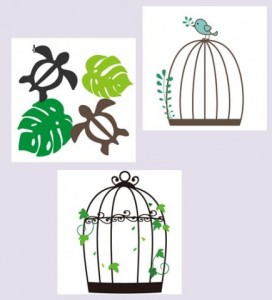
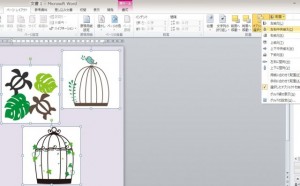
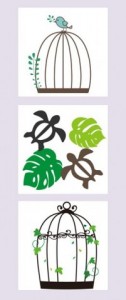
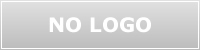









コメント投稿