GIMPで創作した 素材の作り方6
 View数2,955
View数2,955 コメント数0
コメント数0
手順・使い方の説明文
ありがとうごぜぇます(*´ω`*)
クリエイター登録させていただいてる
ゆめのもりと申します。
絵心もなく
パソコン苦手ではありますが
どーにか こーにか作ったものを
素材ラボさんにて
アップさせていただいております。
感謝(o・人・o)にございます。
無料でダウンロードできる編集ソフト
わたしはGIMPで創作してるので
それを使って 進めたいと思います♪
・まずは GIMPをインストール!
こちらから(^^)
https://www.gimp.org/
うまく日本語表示されない場合
Deepleって翻訳サイトが
正確に訳してくれるようです。
この時点で
いくつかバージョン?があり
わたしは
テキトーにインストールしました(笑)
使えてるので まぁあれか。
それでは お茶でもご用意して
のんびり
ご覧いただけたらと思います。
お付き合い よろしくお願いします(^▽^)
 GIMPで創作した 素材の作り方6の手順・使い方
GIMPで創作した 素材の作り方6の手順・使い方
手順2
クリックすると こうして別窓が出現。
pngて何?
(´・ω・`)ナヌ
観光地とかで 板とかに
顔出して
写真撮ったりするのの素材バージョンで
フレームの内側とかが透明になった素材のこと。
今回作った吹き出しは これ。
吹き出しだけを
他のイラストや写真とも組み合わせれるので
png形式での保存となります。
素材まるまる使う(透明なのがない)のは
jpeg形式での保存をします。
名前をテキトーに決めてから
 GIMPで創作した 素材の作り方6へのコメント投稿
GIMPで創作した 素材の作り方6へのコメント投稿
 携帯・スマホで見る
携帯・スマホで見る
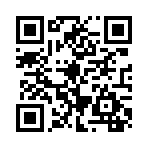
読み取り回数:0回
この手順・使い方の投稿者:ゆめのもり
ありがとうございます♪
以前、お世話になっておりましたが、
再登録してスタートさせていただきます(*^-^*)
素人のお絵描きですが、お気に召せば幸いです。
フレーム枠をメインに、
アップしたいとは思いますので
お時間合いましたら、ご覧くださいませ。
DLいただいた方、素材ラボさん
他クリエイターさんなど
ありがとうごぜぇます。
それでは、素敵な1日をお過ごしください♪
 この投稿者の他の手順・使い方
この投稿者の他の手順・使い方
-
ファイルの保存方法
ありがとうごぜぇます(*´ω`*)クリエ…
11,189
2
-
ワードで文字を円に繋…
ありがとうごぜぇます(*´ω`*)クリエ…
4,587
0
-
GIMPで創作した …
ありがとうごぜぇます(*´ω`*)クリエ…
3,993
0
-
GIMPで線を引く方…
ありがとうごぜぇます(*´ω`*)クリエ…
2,694
0
-
GIMPで創作した …
ありがとうごぜぇます(*´ω`*)クリエ…
2,577
0
-
GIMPで創作した …
ありがとうごぜぇます(*´ω`*)クリエ…
3,277
0
-
GIMPで創作した …
ありがとうごぜぇます(*´ω`*)クリエ…
2,241
0
-
GIMPで創作した …
ありがとうごぜぇます(*´ω`*)クリエ…
2,279
0



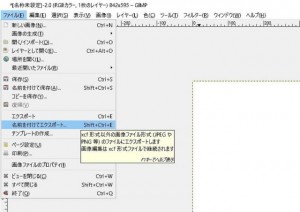
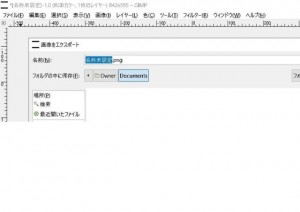
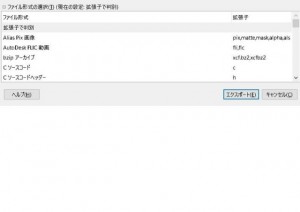
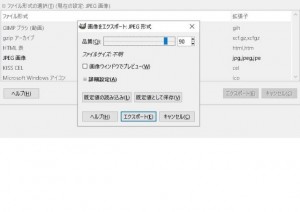



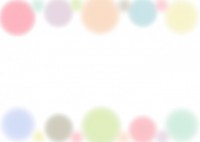


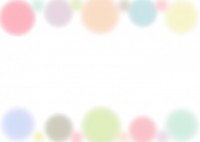



コメント投稿