GIMPで創作した ふわふわ素材(境界をぼかす)の作り方1
 View数4,047
View数4,047 コメント数0
コメント数0
手順・使い方の説明文
ありがとうごぜぇます(*´ω`*)
クリエイター登録させていただいてる
ゆめのもりと申します。
絵心もなく
パソコン苦手ではありますが
どーにか こーにか作ったものを
素材ラボさんにて
アップさせていただいております。
感謝(o・人・o)にございます。
無料でダウンロードできる編集ソフト
わたしはGIMPで創作してるので
それを使って 進めたいと思います♪
・まずは GIMPをインストール!
こちらから(^^)
https://www.gimp.org/
うまく日本語表示されない場合
Deepleって翻訳サイトが
正確に訳してくれるようです。
この時点で
いくつかバージョン?があり
わたしは
テキトーにインストールしました(笑)
使えてるので まぁあれか。
それでは お茶でもご用意して
のんびり
ご覧いただけたらと思います。
お付き合い よろしくお願いします(^▽^)
 GIMPで創作した ふわふわ素材(境界をぼかす)の作り方1の手順・使い方
GIMPで創作した ふわふわ素材(境界をぼかす)の作り方1の手順・使い方
手順1
こちらにアップさせていただいてます。
流れを掴んでおくと 楽かな~と思います(*^-^*)
GIMPで創作した 素材の作り方1
https://www.sozailab.jp/sozai/detail/70674/
それでは♪どぞ。
・見やすい画面を整えます
背景が白に 透明のレイヤーを重ねます。
あ!間違えたってなっても
この透明なレイヤーのみ編集すればいいので
全体の作業がスムーズで便利です。
手順2
透明のレイヤーに描いてくので
右下のとこは 透明のを選びます。
左側 細長いのの右上が
まるい円を描く作業に使います。
ここを右クリック。
すると~
右上のが出現。
どんな丸をご希望ですか?となるので
作りたい状態を選びます。
手順4
左側 細長いのの一番下
それまでは黒だったとこが
ここではピンクに設定を変えました。
ここ
描画色の色を変えるとこでして
左クリックすると
そのボックスが出現します。
自由に色を決めて OK。
 GIMPで創作した ふわふわ素材(境界をぼかす)の作り方1へのコメント投稿
GIMPで創作した ふわふわ素材(境界をぼかす)の作り方1へのコメント投稿
 携帯・スマホで見る
携帯・スマホで見る
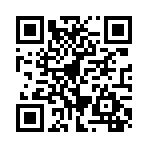
読み取り回数:0回
この手順・使い方の投稿者:ゆめのもり
ありがとうございます♪
以前、お世話になっておりましたが、
再登録してスタートさせていただきます(*^-^*)
素人のお絵描きですが、お気に召せば幸いです。
フレーム枠をメインに、
アップしたいとは思いますので
お時間合いましたら、ご覧くださいませ。
DLいただいた方、素材ラボさん
他クリエイターさんなど
ありがとうごぜぇます。
それでは、素敵な1日をお過ごしください♪
 この投稿者の他の手順・使い方
この投稿者の他の手順・使い方
-
GIMPで創作した …
ありがとうごぜぇます(*´ω`*)クリエ…
2,300
0
-
GIMPで線を引く方…
ありがとうごぜぇます(*´ω`*)クリエ…
2,724
0
-
ZIPファイルの作り…
ありがとうごぜぇます(*´ω`*)クリエ…
3,021
0
-
GIMPで線を引く方…
ありがとうごぜぇます(*´ω`*)クリエ…
2,756
0
-
GIMPで創作した …
ありがとうごぜぇます(*´ω`*)クリエ…
4,276
0
-
GIMPで創作した …
ありがとうごぜぇます(*´ω`*)クリエ…
2,599
0
-
ワードで文字を円に繋…
ありがとうごぜぇます(*´ω`*)クリエ…
4,704
0
-
GIMPで創作した …
ありがとうごぜぇます(*´ω`*)クリエ…
3,006
0


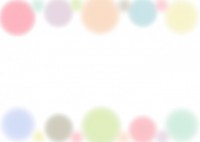
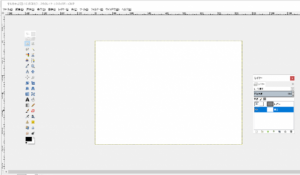
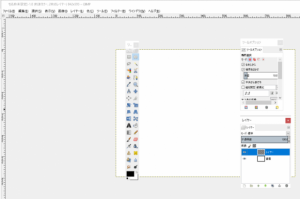

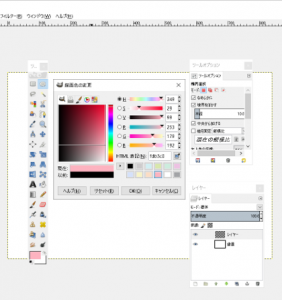
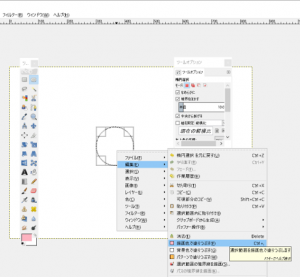











コメント投稿