GIMPで創作した はがきサイズの画面の出し方
 View数4,252
View数4,252 コメント数0
コメント数0
手順・使い方の説明文
ありがとうごぜぇます(*´ω`*)
クリエイター登録させていただいてる
ゆめのもりと申します。
絵心もなく
パソコン苦手ではありますが
どーにか こーにか作ったものを
素材ラボさんにて
アップさせていただいております。
感謝(o・人・o)にございます。
無料でダウンロードできる編集ソフト
わたしはGIMPで創作してるので
それを使って 進めたいと思います♪
・まずは GIMPをインストール!
こちらから(^^)
https://www.gimp.org/
うまく日本語表示されない場合
Deepleって翻訳サイトが
正確に訳してくれるようです。
この時点で
いくつかバージョン?があり
わたしは
テキトーにインストールしました(笑)
使えてるので まぁあれか。
それでは お茶でもご用意して
のんびり
ご覧いただけたらと思います。
お付き合い よろしくお願いします(^▽^)
 GIMPで創作した はがきサイズの画面の出し方の手順・使い方
GIMPで創作した はがきサイズの画面の出し方の手順・使い方
手順1
・おさらいです。
まずは
ここの2番目までの手順は同じ。
GIMPで創作した 素材の作り方1
https://www.sozailab.jp/flow/detail/376/
なんだけど
OKボタン押すの ちょい待ちね。
手順2
842 と 595 は
個人的に使ってる大きさなので
これを ハガキのサイズに変える。
と その前に…
話飛んでゴメンね。
真ん中辺に、72dpi、RGBカラーって表示が。
このdpiってのは解像度を表す単位で
綺麗にプリントされるには
300-350dpiが好ましいのだとか。
画面上で見てる分には…ってことかな。
詳細設定を左クリック。
すると~
解像度を変える画面が出てきたので
 GIMPで創作した はがきサイズの画面の出し方へのコメント投稿
GIMPで創作した はがきサイズの画面の出し方へのコメント投稿
 携帯・スマホで見る
携帯・スマホで見る
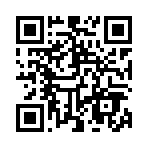
読み取り回数:0回
この手順・使い方の投稿者:ゆめのもり
ありがとうございます♪
以前、お世話になっておりましたが、
再登録してスタートさせていただきます(*^-^*)
素人のお絵描きですが、お気に召せば幸いです。
フレーム枠をメインに、
アップしたいとは思いますので
お時間合いましたら、ご覧くださいませ。
DLいただいた方、素材ラボさん
他クリエイターさんなど
ありがとうごぜぇます。
それでは、素敵な1日をお過ごしください♪
 この投稿者の他の手順・使い方
この投稿者の他の手順・使い方
-
GIMPで創作した …
ありがとうごぜぇます(*´ω`*)クリエ…
2,989
0
-
GIMPでグラデーシ…
ありがとうごぜぇます(*´ω`*)クリエ…
3,707
0
-
GIMPで画像の位置…
ありがとうごぜぇます(*´ω`*)クリエ…
3,613
0
-
ファイルの保存方法
ありがとうごぜぇます(*´ω`*)クリエ…
11,260
2
-
GIMPで創作した …
ありがとうごぜぇます(*´ω`*)クリエ…
2,590
0
-
GIMPで創作した …
ありがとうごぜぇます(*´ω`*)クリエ…
2,656
0
-
GIMPで創作した …
ありがとうごぜぇます(*´ω`*)クリエ…
3,301
0
-
GIMPで画像の位置…
ありがとうごぜぇます(*´ω`*)クリエ…
3,114
0



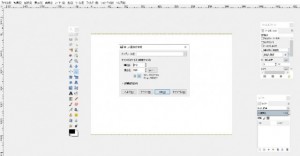
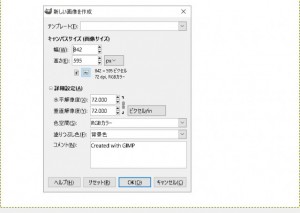
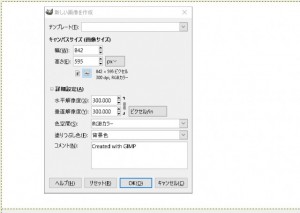
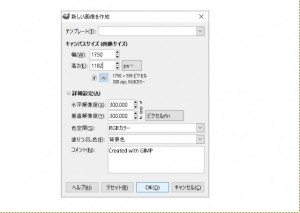
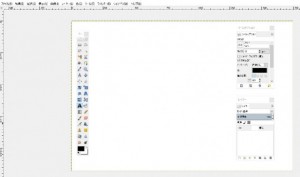







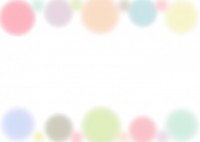


コメント投稿