ワードで画像が動かない場合の動かし方
 View数46,724
View数46,724 コメント数0
コメント数0
手順・使い方の説明文
ワードを使って画像編集する際に、ワードに画像を取り込んでレイアウトを調節しようとしても画像が動かなくて困った!ということがありませんか。
そんな場合の画像の動かし方の説明です。
始めにワードに画像を挿入して画像がどこにも動かすことができない、という場合は画像を選択した状態で「書式」→「文字列の折り返し」を確認してみてください。
「行内」となっていたらそのままの状態では画像を動かすことはできません。
「前面」もしくは「背面」に変更すると自由に動かすことが出来るようになります。
画像をいくつか並べて使う場合も同じように「前面」「背面」で画像の重なりかたを変更することができます。
ワードは2010を使用しています。
 ワードで画像が動かない場合の動かし方の手順・使い方
ワードで画像が動かない場合の動かし方の手順・使い方
手順4
2つの画像が挿入されましたが、自分の希望のレイアウトに変更しようとしても画像は動かない時があります。
その時は画像を選択した状態で1番上の「書式」→「文字列の折り返し」を
クリックします。
前面、もしくは背面を選択します。
その時は画像を選択した状態で1番上の「書式」→「文字列の折り返し」を
クリックします。
前面、もしくは背面を選択します。
 ワードで画像が動かない場合の動かし方へのコメント投稿
ワードで画像が動かない場合の動かし方へのコメント投稿
この手順・使い方の投稿者:mint tea
たくさんのイラストの中から見つけていただきましてありがとうございます。
シンプルなもの、色合いのキレイなもの、かわいらしいもの、色々と好きなテイストがあります(*^_^*)
植物や音楽素材が好きで多く作っています。
シーズンイラストやフレームなど使いやすくお役に立てるものを作っていきたいです。
よろしくお願いいたします。
 この投稿者の他の手順・使い方
この投稿者の他の手順・使い方
-
ワードを使ってトリミ…
ワードを使ってイラストや画像、写真などを…
29,938
0
-
ワードを使って写真と…
ワードを使って写真とフレームイラストを合…
24,603
0
-
ワードで上下反転させ…
ワードを利用して画像を上下反転させる方法…
14,085
0
-
ワードを使って画像を…
ワード使用して画像を縮小させる方法をご説…
9,221
0
-
ワードで画像の重なり…
ワードで画像の重なりの順番を変更する方法…
20,017
0
-
ワードの背景に色をつ…
ワードの背景に色をつける方法と、その色の…
39,210
0
-
ワード使った画像の合…
ワードを使用した、画像と画像を合成する方…
6,741
0
-
ワードを使って画像を…
ワードを使用して画像を90度回転させる方…
60,222
0

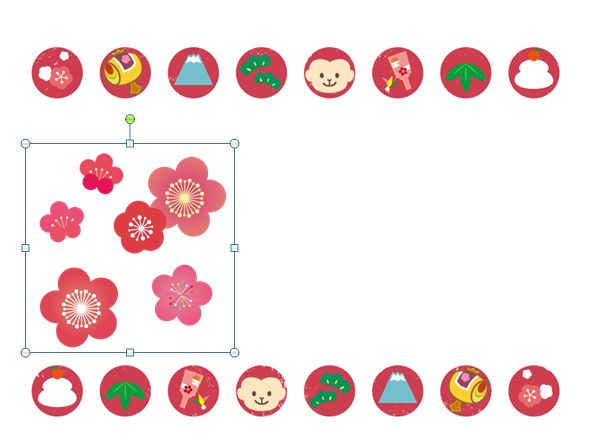
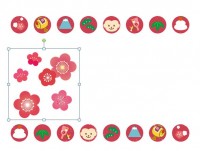

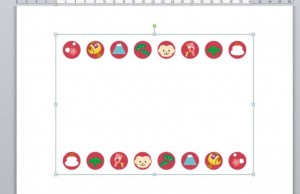
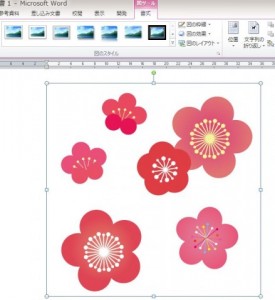
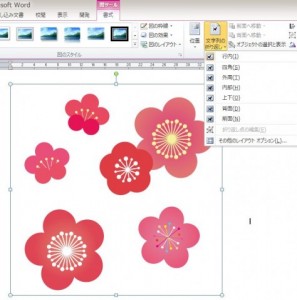
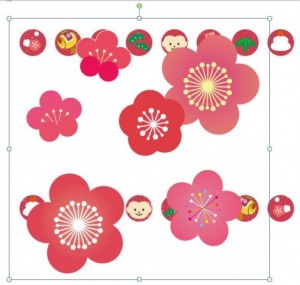
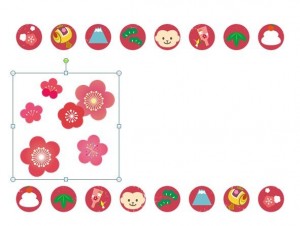
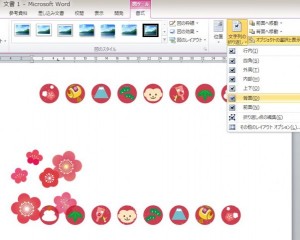
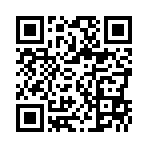
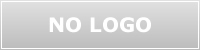







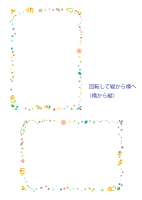

コメント投稿