ワードにてテキスト(文字)を入れる方法
 View数23,859
View数23,859 コメント数1
コメント数1
手順・使い方の説明文
ワードを使用してテキストを入れる方法です。
ワードを使って文字を入れる方法は他にもありますが、ここではテキストボックスを使った手順を説明しています。
お便りやお知らせなどを作成する際にワードを使用することは多いと思います。
文章だけの作成ではなく、画像内に文字を入れようとするとワードはそのままでは文字が入力できません。
テキストボックスを使えばレイアウトも簡単に出来て外枠、内枠の色を付けることもできます。
テキストボックス内を編集したい場合は必ず1度テキストボックスをクリックしてから1番上のリボンの「ホーム」や「書式」を選択してください。
1度覚えてしまえばとても簡単ですが、説明で分かりにくい点などありましたらお知らせいただければと思います。
ワードは2010を使用しています。
 ワードにてテキスト(文字)を入れる方法の手順・使い方
ワードにてテキスト(文字)を入れる方法の手順・使い方
手順5
このままでは外枠の色がついています。
テキストボックスの枠内は白色になっています。
〇で囲んである「図形の塗りつぶし」「図形の枠線」でお好みで変更できます。
(図形とはテキストボックスのことを指しています)
 ワードにてテキスト(文字)を入れる方法へのコメント投稿
ワードにてテキスト(文字)を入れる方法へのコメント投稿
- 初めて登録させてもらい、喪中はがきのコスモスをDLしました。テンプレートにある文字は表示されないのでしょうか。編集も出来なくて困っています。 初心者ですみません
- 2023/07/24 16:21
- hiro24172417 さん
この手順・使い方の投稿者:mint tea
たくさんのイラストの中から見つけていただきましてありがとうございます。
シンプルなもの、色合いのキレイなもの、かわいらしいもの、色々と好きなテイストがあります(*^_^*)
植物や音楽素材が好きで多く作っています。
シーズンイラストやフレームなど使いやすくお役に立てるものを作っていきたいです。
よろしくお願いいたします。
 この投稿者の他の手順・使い方
この投稿者の他の手順・使い方
-
ワードに画像を取り入…
ワードを使って画像などのイラストやフレー…
11,538
0
-
ワードの背景に画像を…
ワードの背景に画像を入れる方法です。普通…
124,808
0
-
ワードで画像や図のサ…
ワードで画像や図のサイズを1度に変更する…
5,713
0
-
ワードを使って写真と…
ワードを使って写真とフレームイラストを合…
21,703
0
-
ワードで画像を整列さ…
ワードで画像を整列させる方法です。画像を…
29,700
0
-
ワードを使って写真と…
ワードを使って写真などの画像とフレームイ…
6,193
0
-
ワードを使って画像を…
ワード使用して画像を縮小させる方法をご説…
5,757
0
-
ワードで画像が動かな…
ワードを使って画像編集する際に、ワードに…
42,297
0

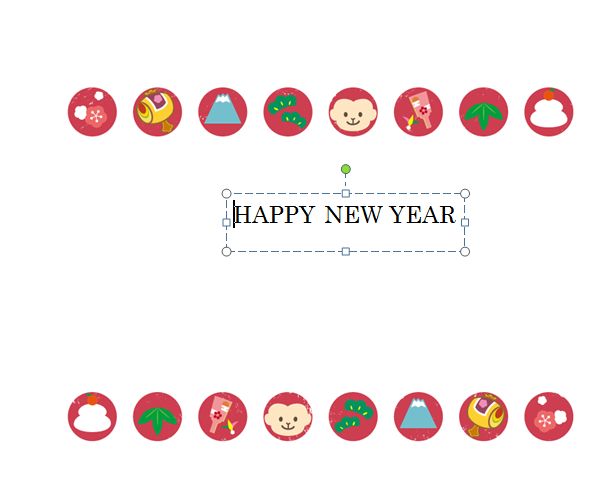


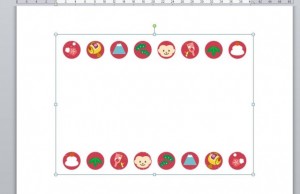
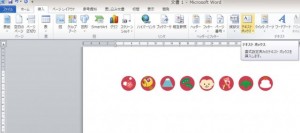
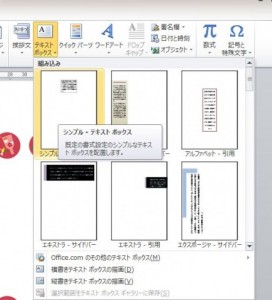

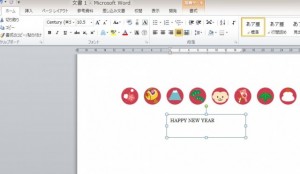
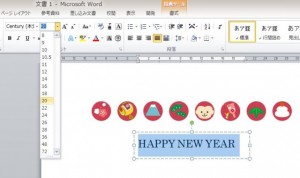
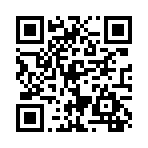
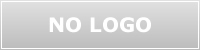
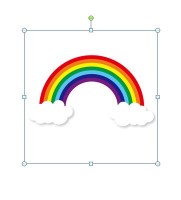



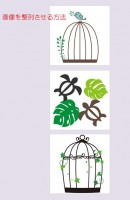


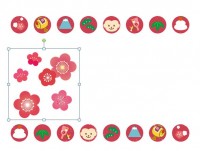

コメント投稿