ワードを使ってトリミングする方法①
 View数5,869
View数5,869 コメント数0
コメント数0
手順・使い方の説明文
ワードを使ってイラストや画像、写真などをトリミング(切り取る)方法をご説明いたします。
画像の中のこの部分だけを使いたい、また全部はいいけど一部分だけ使いたい、という場合に覚えておくととても便利です。
ワードの中にトリミング方法はいくつかありますが、こちらで説明したのは使いたい部分を四角い形にカット出来る方法です。
トリミングしたい位置ギリギリまで切り取れますのでとても使い勝手のよいトリミング法となっています。
他の方法はまた別にご説明したいと思います。
ワードは2010を使用しています。
お使いのバージョンによっては多少動作が異なる場合があるかもしれません。
手順に間違いや不備などがありましたらご連絡くださいませ。
 ワードを使ってトリミングする方法①の手順・使い方
ワードを使ってトリミングする方法①の手順・使い方
 ワードを使ってトリミングする方法①へのコメント投稿
ワードを使ってトリミングする方法①へのコメント投稿
この手順・使い方の投稿者:mint tea
たくさんのイラストの中から見つけていただきましてありがとうございます。
シンプルなもの、色合いのキレイなもの、かわいらしいもの、色々と好きなテイストがあります(*^_^*)
植物や音楽素材が好きで多く作っています。
シーズンイラストやフレームなど使いやすくお役に立てるものを作っていきたいです。
よろしくお願いいたします。
 この投稿者の他の手順・使い方
この投稿者の他の手順・使い方
-
ワードで画像の重なり…
ワードで画像の重なりの順番を変更する方法…
16,742
0
-
ワード使った画像の合…
ワードを使用した、画像と画像を合成する方…
5,358
0
-
ワードを使って写真と…
ワードを使って写真とフレームイラストを合…
21,704
0
-
ワードを使って画像を…
ワード使用して画像を縮小させる方法をご説…
5,757
0
-
ワードで画像を整列さ…
ワードで画像を整列させる方法です。画像を…
29,700
0
-
エクセルでシートの背…
エクセルでシートの背景に画像を入れる方法…
241,624
0
-
ワードを使って画像を…
ワードを使った画像透過の方法のご説明です…
60,448
0
-
ワードを使って写真と…
ワードを使って写真などの画像とフレームイ…
6,193
0

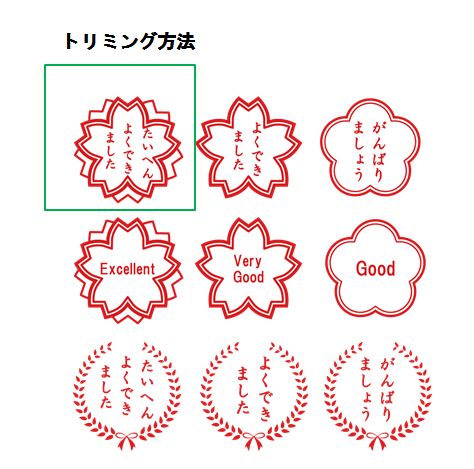


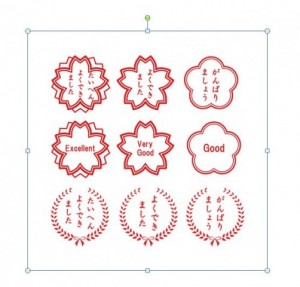
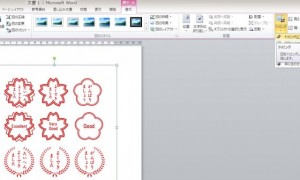
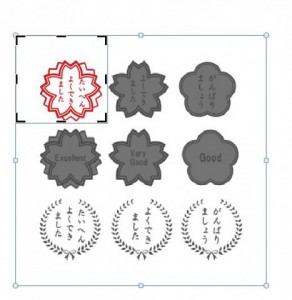

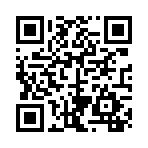
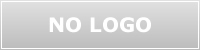




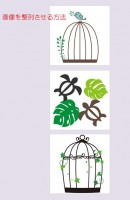




コメント投稿